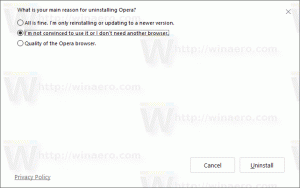כיצד להגדיר אפליקציות ברירת מחדל ב-Windows 11
אתה יכול להגדיר אפליקציות ברירת מחדל ב-Windows 11 באמצעות מגוון שיטות. מערכת ההפעלה החדשה ביותר מגיעה עם שלל אפשרויות, החל מאפליקציית ההגדרות וכלה בסייר הקבצים. בואו נסקור אותם.
פרסומת
אפליקציית ברירת מחדל היא התוכנה המטפלת בקובץ מהסוג הספציפי או פרוטוקול (למשל קישור אינטרנט). Windows מקצה אפליקציות כאלה כברירת מחדל לחלק מהאפליקציות המובנות. לדוגמה, קבצי RTF נפתחים ב-WordPad, קבצי TXT נפתחים בפנקס רשימות, Edge הוא דפדפן ברירת המחדל לקישורי אינטרנט וכן הלאה.
אפליקציות ברירת מחדל מוגדרות לכל חשבון משתמש וניתן להתאים אותן לפי דרישה. פוסט זה יראה לך מספר דרכים להגדיר אפליקציות ברירת מחדל ב- Windows 11.
הגדר אפליקציות ברירת מחדל ב-Windows 11
- לחץ לחיצה ימנית על קובץ בסייר ובחר לפתוח עם מהתפריט.
- לחץ על בחר אפליקציה אחרת.

- בתיבת הדו-שיח הבאה, בחר אפליקציה חדשה לפתיחת הקובץ.
- אם אינך רואה את האפליקציה הנדרשת, לחץ על עוד אפליקציות. להשתמש ב חפש אפליקציה ב-Microsoft Store ו חפש אפליקציה אחרת במחשב זה אפשרויות לגשת לאפליקציות נוספות שעשויות להיות חסרות ברשימה.

- סמן את האפשרות השתמש תמיד באפליקציה הזו כדי לפתוח
קבצים .
- לחץ על הלחצן אישור.
בוצע. קבצים עם סיומת זו ייפתחו תמיד בתוכנית שנבחרה.
שנה אפליקציות ברירת מחדל באמצעות מאפייני קובץ
- לחץ לחיצה ימנית על קובץ ובחר נכסים.
- בכרטיסייה כללי, לחץ על שינוי לחצן מימין ל- נפתח עם: טֶקסט.

- הקלק על ה עוד אפליקציות כדי לראות את הרשימה המלאה של האפליקציות המותקנות ולגשת לחנות ולמערכת הקבצים.
- לאחר בחירת אפליקציה חדשה, לחץ על אישור כדי להגדיר אותה כתוכנית ברירת המחדל החדשה עבור כל הקבצים מסוג זה.
אלו הן השיטות הקלאסיות שעובדות בגירסאות רבות של Windows, לא רק ב-Windows 11. השיטה הבאה שארצה לסקור היא אפליקציית ההגדרות.
שנה את אפליקציות ברירת המחדל בהגדרות של Windows 11
- פתח את ה אפליקציית הגדרות משתמש ב לנצח + אני קיצור.
- לחץ על ערך האפליקציות בצד שמאל.
- בצד ימין, לחץ על אפליקציות ברירת מחדל.

- מצא את האפליקציה שעבורה ברצונך לשנות את ברירת המחדל.

- בעמוד הבא, לחץ על שם האפליקציה מתחת לסיומת הקובץ שברצונך להגדיר לתוכנית חדשה.

- בחלון הבא, השתמש ב- עוד אפליקציות אפשרות לגשת לרשימה המלאה של אפליקציות מותקנות, Microsoft Store וקבצים מקומיים.

- לאחר שתבחר באפליקציה, לחץ על אישור כדי להחיל את השינוי.
בוצע.
עם זאת, זו לא האפשרות היחידה שתוכל לשנות בהגדרות. האפליקציה מאפשרת לך לציין את אפליקציות ברירת המחדל לפי סוג קובץ ולכל קישור/פרוטוקול. האחרון שימושי כאשר אתה צריך להגדיר את דפדפן האינטרנט או אפליקציית הדואר המוגדרים כברירת מחדל.
בחר ברירות מחדל לפי סוג קובץ בהגדרות
- פתח את אפליקציית ההגדרות (לנצח + אני), וללכת ל אפליקציות > אפליקציות ברירת מחדל.
- לחץ על הקישור בחר ברירות מחדל לפי סוג קובץ תחת הגדרות קשורות סָעִיף.

- ברשימת סיומות הקבצים, מצא את סוג הקובץ שברצונך לשנות עבורו את אפליקציית ברירת המחדל.

- לחץ על שם האפליקציה הנוכחית כדי לבחור תוכנית חדשה.
בדומה לאמור לעיל, ניתן לשנות ברירות מחדל עבור פרוטוקול (קישור).
בחר ברירות מחדל לפי סוג קישור
- פתח את הגדרות Windows 11 באמצעות לנצח + אני או כל שיטה אחרת, למשל. לחצן סמל גלגל השיניים בתפריט התחל.
- לִפְתוֹחַ אפליקציות > אפליקציות ברירת מחדל.
- למצוא את ה בחר ברירות מחדל לפי סוג קישור אפשרות בחלונית הימנית ולחץ עליה.

- גלול למטה בעמוד הבא עד שתראה את סוג הקישור הרצוי, למשל. HTTPS.

- לחץ על שם האפליקציה הנוכחי כדי לבחור שם חדש.
בוצע!
הערה: בעת מעבר מיישומי ברירת מחדל כמו Edge או Mail, Windows 11 עשוי להציג אישור נוסף כדי לבקש ממך להישאר עם ברירות המחדל של תוכנת Microsoft. במקרה זה, לחיצה על תחליף בכל זאת נדרש כדי לראות את רשימת האפליקציות הזמינות.
זהו זה.