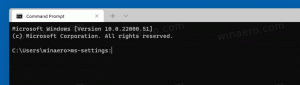גיבוי הגדרות הפעלה אוטומטית ב-Windows 10
הפעלה אוטומטית היא תכונה מיוחדת של המעטפת המאפשרת למשתמש לבחור במהירות פעולה רצויה עבור סוגי מדיה שונים שחיברת או חיברת למחשב שלך. אתה יכול להגדיר אותו כדי לפתוח את אפליקציית מציג התמונות המועדפת עליך כאשר אתה מכניס דיסק עם תמונות, או להפעיל אפליקציית נגן מדיה באופן אוטומטי עבור הכונן שלך המכיל קובצי מדיה. זה חוסך לך זמן, מכיוון שהאפליקציה הנדרשת מופעלת אוטומטית בכל פעם שאתה מחבר את המכשיר או מכניס את הדיסק שלך.
לאחר שתגדיר את הגדרות ההפעלה האוטומטית למה שאתה רוצה, אולי תרצה לגבות את שלך התאמות אישיות על מנת לשחזר אותן במהירות מאוחר יותר או להעביר אותן לחשבון משתמש אחר או Windows 10 PC. הנה איך זה יכול להיעשות.
הערה: ב-Windows 10, יש דרכים שונות להפעיל או להשבית הפעלה אוטומטית. ניתן לעשות זאת באמצעות הגדרות, לוח הבקרה הקלאסי או הרישום. ראה לעיון:
כיצד להשבית או להפעיל הפעלה אוטומטית ב-Windows 10
לגיבוי הגדרות הפעלה אוטומטית ב-Windows 10, תעשה את הדברים הבאים.
- פתח את ה אפליקציית עורך הרישום.
- עבור אל מפתח הרישום הבא.
HKEY_CURRENT_USER\Software\Microsoft\Windows\CurrentVersion\Explorer\AutoplayHandlers\EventHandlersDefaultSelection
ראה כיצד לעבור אל מפתח רישום בלחיצה אחת.
- לחץ לחיצה ימנית על המפתח AutoplayHandlers בצד שמאל ובחר יְצוּא מתפריט ההקשר.
- ציין את שם הקובץ שאליו ייצא מפתח הרישום.
- עכשיו, עבור אל המפתח.
HKEY_CURRENT_USER\Software\Microsoft\Windows\CurrentVersion\Explorer\AutoplayHandlers\UserChosenExecuteHandlers
- לחץ לחיצה ימנית על UserCosenExecuteHandlers תיקיה ובחר יְצוּא מתפריט ההקשר.
- שמור את המפתח ל-*.REG וסיימת.
כעת, בואו נראה כיצד לשחזר את העדפות ההפעלה האוטומטית ב- Windows 10.
שחזר את הגדרות ההפעלה האוטומטית ב-Windows 10
כדי לשחזר את אפשרויות ההפעלה האוטומטית מהגיבוי שיצרת באמצעות ההוראות למעלה, פשוט לחץ פעמיים על קבצי *.REG כדי לייבא אותם לרישום. אחרי כן, התנתק והיכנס לחשבון המשתמש שלך. לחילופין, אתה יכול הפעל מחדש את Windows 10.
זהו זה.
מאמרים קשורים:
כיצד להשבית או להפעיל הפעלה אוטומטית ב-Windows 10
כיצד ליצור קיצור דרך לפתיחת הגדרות ההפעלה האוטומטית ב-Windows 8.1