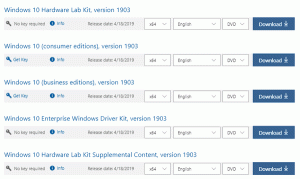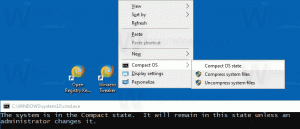הגדר התקן פלט שמע עבור אפליקציות בנפרד ב-Windows 10
ב-Windows 10 גרסה 1803, המשתמש יכול לציין את התקן פלט השמע על בסיס אפליקציה. מיקרוסופט הוסיפה פקדי עוצמת קול חדשים וידידותיים למגע לאפליקציית ההגדרות. הנה איך להשתמש באפשרויות החדשות כדי להגדיר את התקן פלט השמע עבור כל אפליקציה בנפרד.
פרסומת
Windows 10 הציגה סגנון חדש של פריטים והחלוניות/החלוניות שלהם שנפתחות מאזור ההודעות. כל היישומונים שנפתחים ממגש המערכת שונים כעת. זה כולל את חלונית התאריך/שעה, מרכז הפעולות, חלונית הרשת ואפילו בקרת עוצמת הקול. ברגע שתלחץ על סמל הצליל במגש המערכת, מחוון עוצמת הקול החדש יופיע על המסך.

הערה: במספר מצבים, ניתן להסתיר את סמל עוצמת הקול בשורת המשימות. גם כאשר כל מנהלי ההתקן מותקנים, הסמל עלול להישאר בלתי נגיש. אם אתה מושפע מהבעיה הזו, עיין בפוסט הבא:
תיקון: סמל נפח חסר בשורת המשימות של Windows 10
בנוסף למיקסר הווליום החדש, אפשרות חדשה זמינה החל מ-Windows 10 Build 17093 ומעלה. עמוד חדש באפליקציית ההגדרות מאפשר התאמת עוצמת הקול עבור כל אפליקציה פעילה. כמו כן, הוא מאפשר לציין התקני שמע שונים להפעלת אפליקציות בנפרד.
תכונה חדשה זו יכולה להיות שימושית מאוד עבור גיימרים, שיכולים כעת להשתמש ברמקולים שלהם עבור צלילי משחק ואוזניות עבור מוזיקה או צ'אט. הנה זה יכול להיעשות.
כדי להגדיר התקן פלט אודיו עבור אפליקציות בנפרד ב-Windows 10, תעשה את הדברים הבאים.
- פתח את ה אפליקציית הגדרות.
- עבור אל מערכת -> סאונד.
- בצד ימין, לחץ על נפח האפליקציה והעדפות המכשיר תחת "אפשרויות צליל אחרות".

- בעמוד הבא, בחר את התקן פלט האודיו הרצוי עבור כל אחת מהאפליקציות שמשמיעות צלילים.
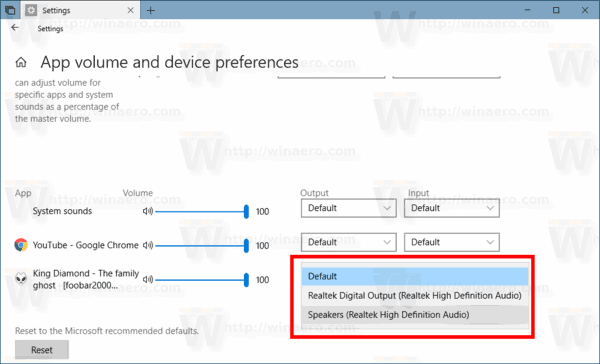
העמוד החדש בהגדרות מאפשר גם לשנות את רמת הסאונד עבור צלילי המערכת. הוא כולל פקדים להשתקת אפליקציות, שינוי רמת עוצמת הקול "מאסטר", בחירת פלט ומכשירי קלט ועוד.
טיפ: עדיין אפשר לשחזר את בקרת עוצמת הקול ה"קלאסית" הישנה והטובה.

זה היה מכוסה במאמר הבא: "כיצד להפעיל את בקרת עוצמת הקול הישנה ב- Windows 10".
זהו זה.