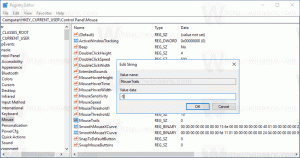כיצד לסיים אפליקציות חנות ב-Windows 10
בבנייה האחרונה של Windows 10, מיקרוסופט ביצעה שינוי בניהול האפליקציות. כעת, קל למצוא הרשאות של כל אפליקציה, לשנות אותן או לסיים (לסגור בכוח) את אפליקציית החנות. בואו נראה איך אפשר לעשות את זה.
פרסומת
כפי שאתה אולי כבר יודע, הגדרות הן נקודת הכניסה העיקרית בכל הנוגע להרשאות ואפשרויות לאפליקציה עבור כל אפליקציית חנות. תחת פרטיות, אתה יכול להגדיר גישה שאפליקציות מגיעות למכשירים ונתונים שונים במערכת ההפעלה כמו מצלמה, מיקרופון וכו'. עם זאת, לא ניתן היה לסיים את האפליקציה במהירות מבלי להשתמש במנהל המשימות.
הדרך המסורתית לסיים כל אפליקציה היא מנהל המשימות. ל-Windows 8 ול-Windows 8.1 היה א מחוות גרירה והיפוך מיוחדת ל לאלץ לסגור אפליקציות, אבל זה הוסר ב-Windows 10. בעוד ששיטת מנהל המשימות פועלת בצורה אמינה, היא אינה שימושית כאשר אתה משתמש ב-Windows 10 במכשיר עם מסך מגע.
כדי לפתור בעיה זו, מיקרוסופט הטמיעה אפשרות חדשה בדף האפליקציה בהגדרות. באמצעותו קל לעצור כל אפליקציה ישירות מתפריט התחל. בואו נראה איך אפשר לעשות את זה.
סיום יישומי חנות ב-Windows 10
שלב 1: לחץ לחיצה ימנית על סמל האפליקציה בתפריט התחל. זה יכול להיות אפליקציה מהרשימה האלפביתית או אריח מוצמד בצד ימין.

שלב 2: בחר יותר - הגדרות אפליקציה.
שלב 3: תַחַת לבטל, לסיים, הקלק על ה לבטל, לסיים לַחְצָן.
זה יפסיק את אפליקציית החנות באופן מיידי.
מכיוון שהזכרתי את מנהל המשימות בתחילת המאמר, הבה נבחן כיצד לסיים את האפליקציה באמצעותה.
סיום אפליקציות עם מנהל המשימות
סיום משימה מהכרטיסייה תהליכים פועלת בדרך כלל אם האפליקציה עדיין מגיבה. עם זאת, אם האפליקציה הפסיקה להגיב, קרסה או קפאה, ייתכן שהמשימה סיום לא תצא ממנה באופן מיידי. Windows ינסה ליצור תחילה dump כדי שתוכל לנתח מה גרם לאפליקציה לקרוס או להיתקע. זה יסיים את המשימה לאחר מכן. כדי לסיים אפליקציה שנתלה מהר יותר, פתח מנהל משימות והשתמש בלחצן סיים משימה ב- פרטים לשונית.
פעם זה נקרא תהליך סוף ב- מנהל המשימות הקלאסי. זה מסיים את התהליך ישירות מבלי ליצור dump. אם אינך בטוח באיזה תהליך לבחור בכרטיסייה 'פרטים', מהכרטיסייה תהליכים, לחץ לחיצה ימנית על האפליקציה התלויה ולחץ על "עבור לפרטים". פעולה זו תעביר אותך ללשונית הפרטים ותבחר אוטומטית בתהליך של האפליקציה הקפואה.

טיפ: אולי יעניין אותך לקרוא את המאמרים הבאים:
- כיצד לסיים תהליך במהירות עם מנהל המשימות ב-Windows 10
- הרוג את כל המשימות שלא מגיבות ב-Windows 10
- כיצד לסיים תהליך עם PowerShell
זהו זה.