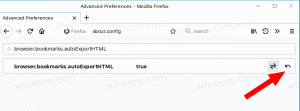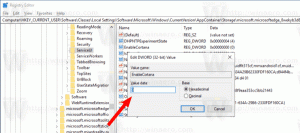השבת את התיקון האוטומטי עבור מקלדת חומרה ב-Windows 10
Windows 10 כולל מקלדת מגע למחשבים וטאבלטים עם מסך מגע. כאשר אתה נוגע בשדה טקסט כלשהו בטאבלט שלך, מקלדת המגע מופיעה על המסך. אם אין לך מסך מגע, אתה עדיין יכול להפעיל אותו. Windows 10 "Redstone 4" גרסה 1803 מגיעה עם אפשרויות חדשות המאפשרות לך להפעיל תיקון אוטומטי והצעות טקסט עבור מקלדת חומרה המחוברת למכשיר שלך.
תיקון אוטומטי למקלדת חומרה ב-Windows 10
תכונת התיקון האוטומטי שימושית עבור אנשים שהם במקרה מאייתים גרועים ו/או קלדנים גרועים (למשל, אני). כולם עושים שגיאות הקלדה ותכונת התיקון האוטומטי שימושית להפליא כדי לתקן אותן, בדיוק כמו שאתה יכול לעשות בסמארטפונים.
כדי להשבית את התיקון האוטומטי עבור מקלדת החומרה Windows 10, תעשה את הדברים הבאים.
- לִפְתוֹחַ הגדרות.
- עבור אל זמן ושפה - מקלדת.
- בצד ימין, בחר את המקלדת שלך ברשימה ולחץ על כפתור האפשרויות.
- בעמוד הבא, השבת את תיבת הסימון תיקון אוטומטי של מילים שגוי איות תוך כדי הקלדה תחת מקלדת חומרה סעיף כפי שמוצג להלן.
פעולה זו תשבית את התיקון האוטומטי עבור מקלדת החומרה ב-Windows 10.
כדי להפעיל תיקון אוטומטי עבור מקלדת החומרה Windows 10, תעשה את הדברים הבאים.
- לִפְתוֹחַ הגדרות.
- עבור אל התקנים - הקלדה.
- בצד ימין, בחר את המקלדת שלך ברשימה ולחץ על כפתור האפשרויות.
- בעמוד הבא, הפעל את האפשרות תיקון אוטומטי של מילים שגוי איות תוך כדי הקלדה תַחַת מקלדת חומרה כפי שמוצג מטה.
זה יאפשר תיקון אוטומטי עבור מקלדת החומרה ב-Windows 10.
אתה גמור!
לחלופין, אתה יכול להחיל תיקון רישום פשוט.
השבת או הפעל תיקון אוטומטי עבור מקלדת חומרה עם Tweak של הרישום
- פתח את ה אפליקציית עורך הרישום.
- עבור אל מפתח הרישום הבא.
HKEY_LOCAL_MACHINE\SOFTWARE\Microsoft\Input\Settings
ראה כיצד לעבור אל מפתח רישום בלחיצה אחת.
- בצד ימין, צור ערך DWORD חדש של 32 סיביות הפעלHwkbAutocorrection.
הערה: גם אם כן הפעלת Windows 64 סיביות עדיין עליך ליצור ערך DWORD של 32 סיביות.
הגדר את נתוני הערך שלו ל-1. זה יאפשר את תכונת התיקון האוטומטי עבור מקלדת החומרה. - הגדר את נתוני הערך ל-0 כדי להשבית את תכונת התיקון האוטומטי עבור מקלדת החומרה.
- הפעל מחדש את Windows 10.
כדי לחסוך זמן, אתה יכול להוריד את קבצי הרישום הבאים מוכנים לשימוש:
הורד קבצי רישום
זהו זה.