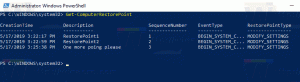השבת את ההפעלה האוטומטית עבור כל הכוננים ב-Windows 10
הפעלה אוטומטית היא תכונה מיוחדת של המעטפת המאפשרת למשתמש לבחור במהירות פעולה רצויה עבור סוגי מדיה שונים שחיברת או חיברת למחשב שלך. אתה יכול להגדיר אותו כדי לפתוח את אפליקציית מציג התמונות המועדפת עליך כאשר אתה מכניס דיסק עם תמונות, או להפעיל אפליקציית נגן מדיה באופן אוטומטי עבור הכונן שלך המכיל קובצי מדיה. זה חוסך לך זמן, מכיוון שהאפליקציה הנדרשת מופעלת אוטומטית בכל פעם שאתה מחבר את המכשיר או מכניס את הדיסק שלך.
ב-Windows 10, ישנן מספר דרכים להפעיל או להשבית הפעלה אוטומטית. ניתן לעשות זאת באמצעות הגדרות, לוח הבקרה הקלאסי או הרישום. כמו כן, קיימת אפשרות מיוחדת של מדיניות קבוצתית שניתן להשתמש בה כדי לאלץ הפעלה או לכפות השבתה של תכונת ההפעלה האוטומטית עבור כל הכוננים ב-Windows 10. היום, נראה כיצד להגדיר את זה.
ניתן להחיל את המדיניות על כל חשבונות המשתמש הרשומים במחשב שלך, או על חשבון המשתמש הנוכחי בלבד.
כדי להשבית את ההפעלה האוטומטית עבור כל הכוננים ב-Windows 10, תעשה את הדברים הבאים.
- לִפְתוֹחַ עורך רישום.
- עבור אל מפתח הרישום הבא:
HKEY_CURRENT_USER\Software\Microsoft\Windows\CurrentVersion\Policies\Explorer
טיפ: ראה כיצד לקפוץ למפתח הרישום הרצוי בלחיצה אחת.
אם אין לך מפתח כזה, פשוט צור אותו.
- כאן, צור ערך DWORD חדש של 32 סיביות NoDriveTypeAutoRun. הערה: גם אם כן הפעלת Windows 64 סיביות, אתה עדיין צריך להשתמש ב-DWORD של 32 סיביות כסוג הערך.
הגדר אותו ל-255 בעשרוניות כדי להשבית את ההפעלה האוטומטית עבור כל הכוננים. - כדי לגרום לשינויים שנעשו על ידי תיקון הרישום להיכנס לתוקף, אתה צריך התנתק והיכנס שוב לחשבון המשתמש שלך.
מאוחר יותר, אתה יכול למחוק את NoDriveTypeAutoRun ערך כדי לבטל את חסימת תכונת ההפעלה האוטומטית.
אתה גמור.
השבת את ההפעלה האוטומטית עבור כל הכוננים עבור כל המשתמשים
כדי להשבית את ההפעלה האוטומטית עבור כל הכוננים עבור כל המשתמשים, ודא שכן מחובר כמנהל לפני שנמשיך.
- לִפְתוֹחַ עורך רישום.
- עבור אל מפתח הרישום הבא:
HKEY_LOCAL_MACHINE\Software\Microsoft\Windows\CurrentVersion\Policies\Explorer
טיפ: ראה כיצד לקפוץ למפתח הרישום הרצוי בלחיצה אחת.
אם אין לך מפתח כזה, פשוט צור אותו.
- כאן, צור ערך DWORD חדש של 32 סיביות NoDriveTypeAutoRun. הערה: גם אם כן הפעלת Windows 64 סיביות, אתה עדיין צריך להשתמש ב-DWORD של 32 סיביות כסוג הערך.
הגדר אותו ל-255 בעשרוניות כדי להשבית את ההפעלה האוטומטית עבור כל הכוננים. - הפעל מחדש את Windows 10 להחיל את ההגבלה, וסיימת.
הורד קבצי רישום מוכנים לשימוש
כדי לחסוך זמן, הכנתי את קבצי הרישום הבאים מוכנים לשימוש. אתה יכול להוריד אותם כאן:
הורד קבצי רישום
התיקון לביטול כלול.
השבת את ההפעלה האוטומטית עבור כל הכוננים עם Gpedit.msc
אם אתה מפעיל את Windows 10 Pro, Enterprise או Education מַהֲדוּרָה, אתה יכול להשתמש באפליקציית עורך המדיניות הקבוצתית המקומית כדי להגדיר את האפשרויות שהוזכרו לעיל עם GUI.
תעשה את הדברים הבאים.
- ללחוץ לנצח + ר מקשי יחד במקלדת שלך והקלד:
gpedit.msc
לחץ אנטר.
- עורך המדיניות הקבוצתית ייפתח. לך ל
User Configuration\Administrative Templates\Windows Components\AutoPlay Policies. הפעל את אפשרות המדיניות כבה את ההפעלה האוטומטית והגדר אותו ל כל הכוננים.
השבת את ההפעלה האוטומטית עבור כל הכוננים עבור כל המשתמשים עם Gpedit.msc
- ללחוץ לנצח + ר מקשי יחד במקלדת שלך והקלד:
gpedit.msc
לחץ אנטר.
- עורך המדיניות הקבוצתית ייפתח. לך ל
תצורת מחשב\תבניות ניהול\רכיבי Windows\מדיניות הפעלה אוטומטית. הפעל את אפשרות המדיניות כבה את ההפעלה האוטומטית והגדר אותו ל כל הכוננים.
מאמרים מעניינים:
- גיבוי הגדרות הפעלה אוטומטית ב-Windows 10
- כיצד להשבית או להפעיל הפעלה אוטומטית ב-Windows 10