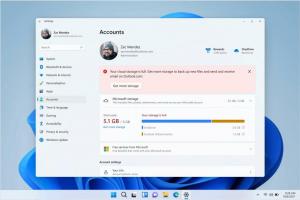כיצד לשנות תאריך ושעה ב-Windows 10
ישנן מספר דרכים לשנות תאריך ושעה ב-Windows 10. במאמר זה נסקור את כולם.
פרסומת
באופן מסורתי, ניתן להגדיר את אפשרויות התאריך והשעה באמצעות לוח הבקרה הקלאסי. מיקרוסופט ממזגת את אפשרויות לוח הבקרה עם הגדרות אך האפשרויות עדיין נגישות וניתן להשתמש בהן. כדי לשנות את אפשרויות התאריך והשעה, עליך להיות חתום כמנהל.
שנה תאריך ושעה ב-Windows 10 באמצעות לוח הבקרה
כדי לשנות תאריך ושעה ב-Windows 10 עם לוח הבקרה, תעשה את הדברים הבאים.
- לִפְתוֹחַ לוח בקרה.
- עבור אל לוח הבקרה\שעון, שפה ואזור.

- שם, לחץ על הסמל תאריך ושעה. החלון הבא יופיע:

- לחץ על הכפתור שנה תאריך ושעה.
- אם מופיעה הנחיה של UAC, לחץ על כפתור כן כדי להמשיך.
- כעת, שנה את התאריך והשעה לערכים הנכונים של חודש, יום, שנה, שעה ודקה. לחץ על הלחצן אישור כדי להגדיר ערכים חדשים.

שנה תאריך ושעה ב-Windows 10 באמצעות הגדרות
כדי לשנות תאריך ושעה ב-Windows 10 עם הגדרות, תעשה את הדברים הבאים.
- לִפְתוֹחַ הגדרות.
- עבור אל זמן ושפה - זמן.

- בצד ימין, כבה את האפשרות הגדר זמן אוטומטית.

- לחץ על הלחצן שנה תחת שנה תאריך ושעה.

- החלון הבא יופיע.
 שנה את התאריך והשעה לערכים הנכונים של חודש, יום, שנה, שעה ודקה. לחץ על הלחצן שנה כדי להגדיר ערכים חדשים.
שנה את התאריך והשעה לערכים הנכונים של חודש, יום, שנה, שעה ודקה. לחץ על הלחצן שנה כדי להגדיר ערכים חדשים.
שנה תאריך ושעה ב-Windows 10 באמצעות שורת הפקודה
כדי לשנות תאריך ושעה ב-Windows 10 באמצעות שורת הפקודה, בצע את השלבים הבאים.
- פתח א שורת פקודה מוגבהת.
- כדי לראות את התאריך הנוכחי, הקלד או העתק-הדבק פקודה זו:
תאריך /ט

- כדי לראות את השעה הנוכחית, הקלד את הפקודה:
זמן / t

- כדי להגדיר תאריך חדש, בצע את הפקודה הבאה:
תאריך MM/DD/YYYY
הטיעונים הם כדלקמן:
MM הוא החודש בשנה, למשל 06.
DD הוא היום בחודש, למשל. 20.
YYYY היא השנה, למשל. 2017.
לדוגמה:תאריך 20/06/2017

- כדי להגדיר את השעה החדשה, בצע את הפקודה הבאה:
זמן HH: MM
הטיעונים הם כדלקמן:
HH הם השעות, למשל 06.
MM הם הדקות, כלומר 20.
לדוגמה:שעה 06:20

זה הכל על שינוי תאריך ושעה ב-Windows 10.