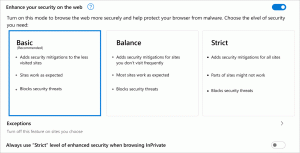הפעל את מצגת שולחן העבודה (שינוי אוטומטי של טפט שולחן העבודה) ב-Windows 10
ב-Windows 7, מיקרוסופט הטמיעה תכונה חדשה בשם Desktop Slideshow. כאשר מופעל, זה משנה את תמונת הרקע של שולחן העבודה באופן אוטומטי לאחר פרק זמן. המשתמש יכול להגדיר באילו תמונות עליו לעבור כרקע ותדירות הצגת הטפט הבא. ב-Windows 10, מיקרוסופט שמה את כל ההגדרות הקשורות למצגת שולחן העבודה באפליקציית ההגדרות. זה יכול להיות מבלבל עבור מי שחדש ב-Windows 10. במאמר זה נראה כיצד לנהל את מצגת שולחן העבודה באמצעות אפליקציית ההגדרות וכיצד לעשות זאת גש אליו דרך חלון ההתאמה האישית הישן והטוב שעדיין זמין ב-Windows 10 נכון לעכשיו כְּתִיבָה.
פרסומת
ל הפעל את הצגת שקופיות בשולחן העבודה ב-Windows 10 באמצעות הגדרות, עליך לבצע את ההוראות שלהלן.
- פתח את ההגדרות.

- עבור אל התאמה אישית -> רקע.
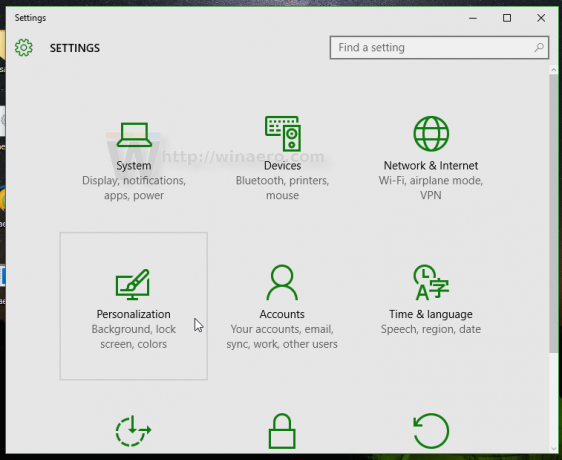

- שם, אתר את הרשימה הנפתחת "רקע" מימין. כברירת מחדל הערך תְמוּנָה נבחר ברשימה.
- תוכל לבחור אחת מהאפשרויות הבאות ברשימה זו:
- תמונה
- צבע אחיד
- מצגת.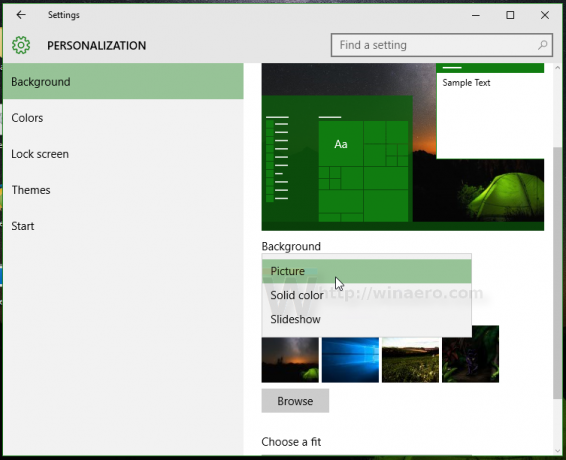
בחר באפשרות מצגת שקופיות ברשימה.
- אפשרות חדשה בשם "בחר אלבומים למצגת השקופיות שלך" תופיע על המסך. זה מאפשר לך לבחור תיקיה שתשמש למחזור טפטים ממנה. במקרה זה, הוא מוגדר ל"Windows 10" כברירת מחדל ויציג תמונות מטפטי ברירת המחדל של Windows כרקע שולחן העבודה:

- לחץ על התיקיה עיון כדי לשנות את תיקיית המקור עבור הטפטים שלך. בדוגמה הבאה, הגדרתי את תיקיית המקור לתמונות מה- ערכת נושא מעולה של Xubuntu 2016:
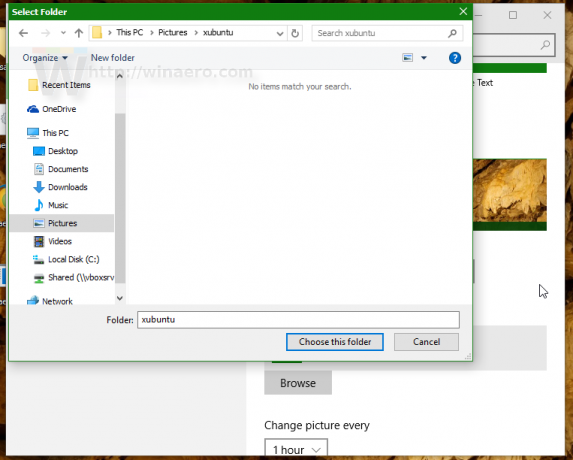
- לאחר מכן, תוכל להתאים את מרווח המצגת תחת האפשרות "שנה תמונה כל אחת". הגדרתי את זה לשעה אחת:
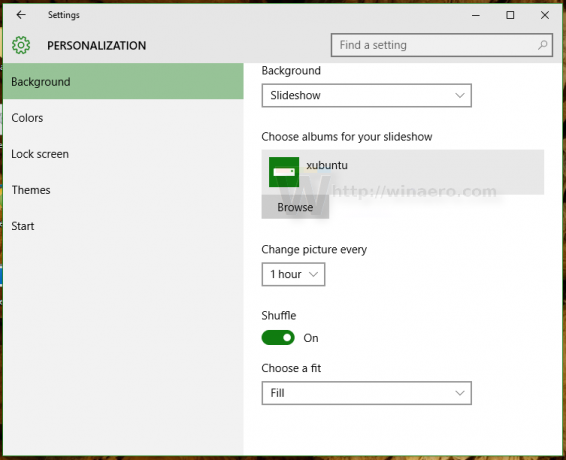
- שם תוכל גם לאפשר ערבוב תמונות ומיקום התמונה על שולחן העבודה.
אתה גמור. מצגת שולחן העבודה מופעלת כעת ב-Windows 10 שלך.
אם אתה מעדיף את ממשק המשתמש הקלאסי לניהול מצגת שולחן העבודה, עדיין אפשר להשתמש בו. יש לזה היתרון של היכולת להגדיר את ספריית התמונות במחשב שלך בתור מצגת טפטים. ממשק המשתמש של אפליקציית ההגדרות מאפשר רק תיקיות אך ממשק המשתמש הקלאסי מאפשר גם ספריית תמונות כך שכל התיקיות הכלולות בספריית התמונות שלך ייכללו במצגת השקופיות.
הפעל מצגת שולחן עבודה ב-Windows 10 באמצעות ממשק המשתמש הקלאסי של התאמה אישית.
נכון לכתיבת שורות אלה, Windows 10 (הבנייה בפועל היא Windows 10 build 10586) עדיין מכילה את כל אפשרויות ההתאמה האישית שהיו זמינות בגרסאות קודמות של Windows כמו Windows 8 ו-Windows 7. כדי לגשת לתכונת הצגת שקופיות בשולחן העבודה, בצע את הפעולות הבאות.
- ללחוץ לנצח + ר מקשי קיצור יחד במקלדת כדי לפתוח את תיבת הדו-שיח הפעלה.
- הקלד את הפקודה הבאה בתיבת ההפעלה:
control.exe /NAME Microsoft. התאמה אישית /דף עמוד טפט
- ללחוץ להיכנס.

זה יביא את דף רקע שולחן העבודה המוכר. שם אתה יכול להגדיר את מצגת שולחן העבודה כמו שאתה רגיל.
ייתכן שתתעניין בהוספת יישומוני ההתאמה האישית הקלאסיים לתפריט ההקשר של שולחן העבודה. כדי לגרום לזה לעבוד, עיין במאמר הבא: הוסף תפריט שולחן עבודה קלאסי להתאמה אישית ב-Windows 10. כמו כן, עיין במאמר הישן הוסף תפריט התאמה אישית קלאסי ב-Windows 10 build 10074 לעיון הפקודה המלא.
כמו כן, תסתכל על אפליקציית התוכנה החינמית שלי, לוח התאמה אישית עבור Windows 10:
הוא מוסיף את חלון ההתאמה האישית הקלאסי ל-Windows 10 עם אפשרויות ותכונות קלאסיות. זה גם תומך באינטגרציה עם תפריט ההקשר של שולחן העבודה, כך שתקבל מראה קלאסי, מקורי.
זהו זה. כעת אתה מכיר את כל הדרכים האפשריות לגשת לתכונת הצגת שקופיות בשולחן העבודה ב-Windows 10.