כיצד לאפס שיוך קבצים ב-Windows 10
כאשר תלחץ פעמיים על קובץ בסייר הקבצים, הוא ייפתח באמצעות אפליקציה משויכת. אפליקציות יכולות לטפל לא רק בקבצים אלא גם בפרוטוקולי רשת שונים כמו HTTP (דפדפן ברירת המחדל שלך), BitTorrent או מטפלי פרוטוקול כמו tg: (קישור לטלגרם), xmmp: (קישורי Jabber) או סקייפ: עבור הפופולריים אפליקציית VoIP. הנה כיצד להגדיר שיוך קבצים לברירות המחדל המומלצות של Microsoft ב-Windows 10.
פרסומת
החל מ-Windows 10, מיקרוסופט העבירה הרבה אפשרויות קלאסיות מלוח הבקרה הקלאסי לאפליקציית ההגדרות. התאמה אישית, רֶשֶׁת אפשרויות, ניהול חשבון משתמש ואפשרויות רבות אחרות ניתן למצוא שם. היישומון הקלאסי לשינוי אפליקציות ברירת מחדל הומר גם הוא ל-a עמוד בהגדרות. אנחנו יכולים להשתמש בו כדי לאפס את כל או השיוך של סוג קובץ או פרוטוקול ספציפי לברירות המחדל שלהם. הנה איך.
כדי לאפס את שיוך הקבצים ב-Windows 10, תעשה את הדברים הבאים.
- לִפְתוֹחַ הגדרות.
- נווט אל אפליקציות - אפליקציות ברירת מחדל.
- עבור לתחתית העמוד ולחץ על אִתחוּל כפתור מתחת אפס לברירות המחדל המומלצות של מיקרוסופט.
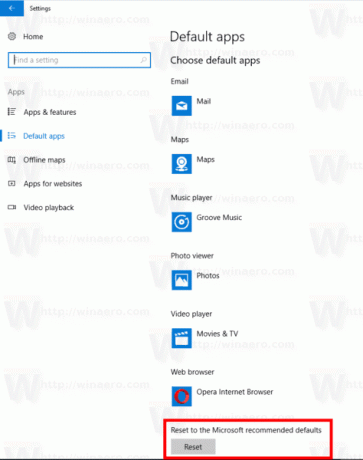
- פעולה זו יאפס את כל סוגי הקבצים והפרוטוקולים לברירות המחדל המומלצות של Microsoft.
אפס אסוציאציות ספציפיות של סוג קובץ או פרוטוקול ב-Windows 10
- לִפְתוֹחַ הגדרות.
- נווט אל אפליקציות - אפליקציות ברירת מחדל.
- עבור לתחתית העמוד ולחץ על הקישור הגדר ברירת מחדל לפי אפליקציה.
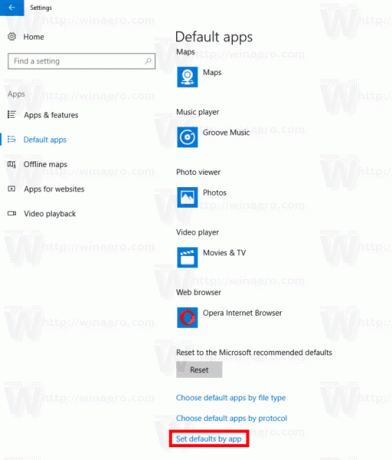
- לחץ על האפליקציה הרצויה לה תרצה לאפס אסוציאציות, למשל. סרטים וטלוויזיה.
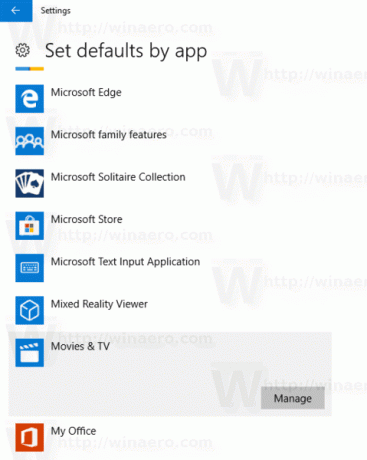
- הקלק על ה לנהל לַחְצָן.
- הקצה את האפליקציה לכל הסוגים הדרושים לך.
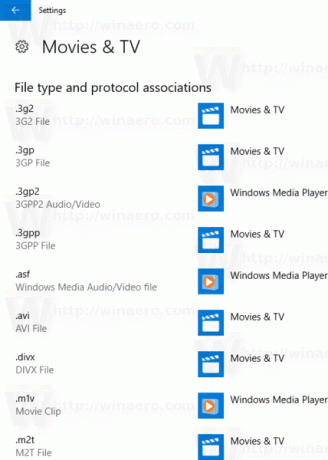
פעולה זו תגדיר את האפליקציה שנבחרה כאפליקציית ברירת המחדל עבור סוגי קבצים. כדי לאפס את שיוך הפרוטוקול שלך, עבור אל הגדרות - אפליקציות - אפליקציות ברירת מחדל ולחץ על הקישור בחר אפליקציות ברירת מחדל עבור פרוטוקול.
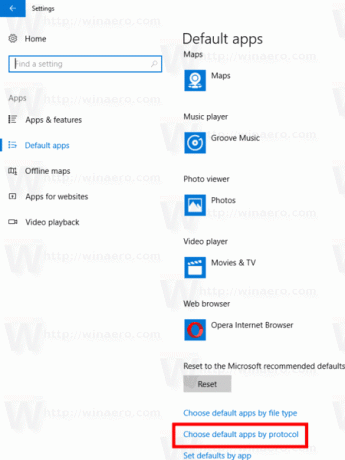
עבור כל הפרוטוקולים הרצויים, בחר אפליקציה של צד ראשון, למשל. אפליקציית Mail עבור פרוטוקול mailto:.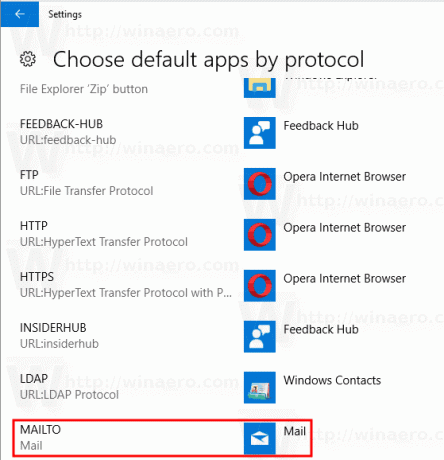
חזור על הרצף הזה עבור כל הפרוטוקולים שברצונך לאפס וסיימת.
זהו זה.
