קבל מציג אירועים מהיר יותר ב-Windows 10
ב-Windows 10, ניתן להפעיל ולהשתמש במציג האירועים הקלאסי שאמור להיות מוכר לכל משתמשי Windows XP. זה מהיר במיוחד ויש לו ממשק משתמש פשוט בהשוואה לברירת המחדל שנשלחת עם Windows 10! אם אתה רוצה לקבל את זה בנוסף לברירת המחדל, הנה איך לגרום לזה לעבוד.
פרסומת
מציג האירועים הקלאסי מיושם כאובייקט ActiveX בקובץ c:\windows\system32\els.dll. אם תרשום אותו, תקבל יישום Snap-in של מציג אירועים עבור Microsoft Management Console (MMC). עקוב אחר ההוראות שלהלן כדי ללמוד כיצד ניתן לעשות זאת.
כיצד להשיג מציג אירועים מהיר יותר ב-Windows 10
- פתח שורת פקודה מוגבהת.
- הקלד את הפקודה הבאה
regsvr32 els.dll
תקבל את ההודעה "DllRegisterServer ב-els.dll הצליח". לחץ על כפתור "אישור" כדי לסגור אותו.

- חזור לחלון הפקודה והקלד mmc, ולאחר מכן הקש Enter. היישום של Microsoft Management Console ייפתח. בחר את קובץ - הוסף/הסרה של Snap-in פריט בתפריט או לחץ Ctrl + M מקשים במקלדת. בחר מציג אירועים קלאסי מהרשימה משמאל ולחץ על כפתור "הוסף". בתיבת הדו-שיח "בחר מחשב", פשוט לחץ על כפתור "סיום".

לחץ על "אישור" בתיבת הדו-שיח "הוסף או הסרה של Snap-ins".
- הפעל את פריט התפריט "קובץ - אפשרויות...". כאן תוכל לשנות את הכותרת והסמל של הקונסולה לפני שתשמור אותה בקובץ. אני ממליץ לך לשנות את מצב המסוף ל"מצב משתמש - גישה מלאה" ולסמן את ה"אל תשמור שינויים". לאפשרות הקונסולה הזו, אחרת זה יעצבן אותך עם אישור "שמור שינויים" בכל פעם שתשתמש זה. לחץ על "אישור" כדי לסגור חלון זה.
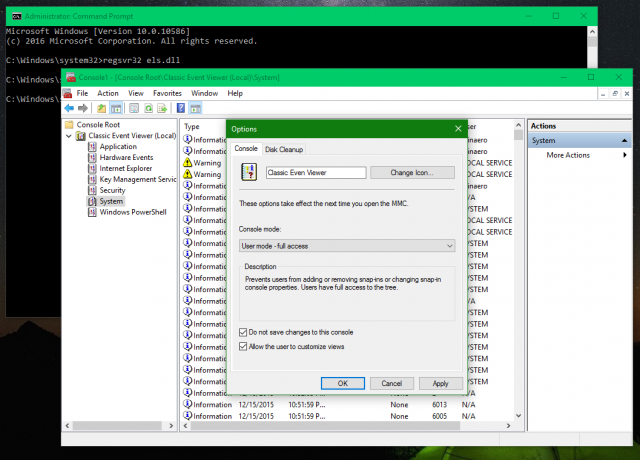
- בחר בפריט התפריט "קובץ - שמור" ותן לו שם קובץ כלשהו (למשל CEventVwr.msc) ושמור אותו במיקום כמו C:\Windows או C:\Windows\system32. אתה יכול לשמור אותו בכל מקום על שולחן העבודה שלך גם אבל שמירה בספרייה לעיל תאפשר לך להפעיל אותו במהירות על ידי הקלדת השם מתוך תיבת הדו-שיח 'הפעלה' ואפילו לא תצטרך להזין את הנתיב המלא אליו בכל פעם שאתה תשתמש בזה.
זהו זה. האם אתה אוהב את מציג האירועים החדש או שאתה מעדיף את הישן?

