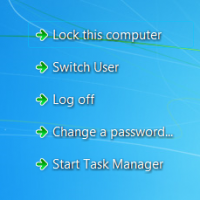אפשר את מקש מסך הדפסה כדי להפעיל את צילום מסך ב-Windows 10
החל מ-Windows 10 build 17661, המכונה כיום "Redstone 5", מיקרוסופט הטמיעה אפשרות חדשה - צילום מסך. תכונה חדשה של צילום מסך נוספה ל-Windows 10 כדי לחתוך ולשתף במהירות צילום מסך. אתה יכול להשתמש במקש Print Screen כדי להפעיל גזירת מסך. הנה איך.
פרסומת
באמצעות הכלי החדש, אתה יכול ללכוד מלבן, לחתוך אזור בצורה חופשית, או לצלם צילום מסך מלא, ולהעתיק אותו ישירות ללוח. מיד לאחר ביצוע הצילום תקבלו התראה שתעביר אתכם ואת הגזירה שלכם לאפליקציית Screen Sketch, שם תוכלו להוסיף הערות ולשתף. ביישום הנוכחי, חסרים כלים מסורתיים אחרים הזמינים בכלי החיתוך (השהיה, חיתוך חלון וצבע דיו וכו').

עיין במאמר הבא:
צלם צילום מסך עם צילום מסך ב-Windows 10
זה אפשרי ש אפשר את מקש Print Screen כדי להפעיל את Screen Snipping ב-Windows 10. אפשרות זו מושבתת כברירת מחדל. ניתן למצוא מתג מעבר חדש בהגדרות השולט בתכונה זו.
אפשר את מקש מסך הדפסה כדי להפעיל את צילום מסך ב-Windows 10
- פתח את ה אפליקציית הגדרות.
- עבור אל קלות גישה -> מקלדת.
- בצד ימין, גלול מטה אל ה- מקש הדפס מסך סָעִיף.
- הפעל את האפשרות השתמש במקש Print Screen כדי להפעיל גזירת מסך.

אתה גמור!
ניתן להשבית אפשרות זו מאוחר יותר אם תשנה את דעתך.
מלבד תכונת צילום המסך, Windows 10 מגיע עם שלל אפשרויות לצילום מסך. אתה יכול להשתמש
- מקש הקיצור Win+Print Screen
- רק מקש PrtScn (הדפס מסך).
- מקשי Alt+Print Screen
- אפליקציית כלי החיתוך, שיש לה גם קיצור Win + Shift + S משלה. טיפ: אתה יכול גם ליצור א קיצור דרך ללכידת אזור מסך ב-Windows 10.
מאמרים קשורים:
- צלם צילום מסך ב-Windows 10 מבלי להשתמש בכלים של צד שלישי
- כיצד לצלם צילום מסך של אזור מסך ב-Windows 10
- תיקון: המסך אינו מתעמעם בעת צילום מסך באמצעות Win+PrintScreen ב-Windows 10
- כיצד לצלם צילום מסך של מסך התחברות ב-Windows 10
זהו זה.