כיצד לשנות את גופן לוח כתב היד ב-Windows 10
כפי שאתם אולי כבר יודעים, Windows 10 כולל מצב מיוחד למקלדת המגע, שהופך אותה ללוח כתב יד. עכשיו אפשר לשנות את הגופן שלו. בואו נראה איך אפשר לעשות את זה.
פרסומת
Windows 10 כולל מקלדת מגע למחשבים וטאבלטים עם מסך מגע. כאשר אתה נוגע בשדה טקסט כלשהו בטאבלט שלך, מקלדת המגע מופיעה על המסך.
ישנן מספר פריסות מוגדרות מראש עבור מקלדת המגע ב-Windows 10. מלבד מראה ברירת המחדל, אתה יכול לעבור בין פריסות מקלדת ביד אחת, כתב יד ופריסות מקלדת מלאה. ראה את המאמר כיצד לשנות את פריסת מקלדת מגע ב-Windows 10

לוח כתב היד שימושי כאשר המכשיר שלך מגיע עם עט או חרט. הוא מסוגל לזהות את הקלט שלך ולהמיר אותו לטקסט באופן אוטומטי.
היכולת לשנות את הגופן של לוח כתב היד זמינה החל מ-Windows 10 Build 17063. המשתמש יכול לבחור בין ממשק המשתמש של Segoe, Segoe Print או Segoe Script. אפשרות חדשה בהגדרות מאפשרת לשנות את הגופן. בוא נראה איך משתמשים בזה.
כדי לשנות את הגופן של לוח כתב היד ב-Windows 10, תעשה את הדברים הבאים.
- לִפְתוֹחַ הגדרות.
- עבור אל התקנים -> Pen & Windows Ink.
- בצד ימין, בחר את הגופן המועדף עליך מהרשימה הנפתחת מתחת שנה את הגופן של חוויית כתב היד.

אתה גמור.
אם אתה צריך לשנות אפשרות זו עם תיקון רישום, זה גם אפשרי. עקוב אחר ההוראות למטה.
שנה את הגופן של לוח כתב היד עם תיקון רישום
- פתח את ה אפליקציית עורך הרישום.
- עבור אל מפתח הרישום הבא.
HKEY_CURRENT_USER\Software\Microsoft\TabletTip\1.7
ראה כיצד לעבור אל מפתח רישום בלחיצה אחת.
- בצד ימין, שנה או צור ערך מחרוזת חדש LatinFontName והגדר אותו לאחד מהערכים הבאים:
- ממשק המשתמש של Segoe
- סגו פרינט
- סגו סקריפט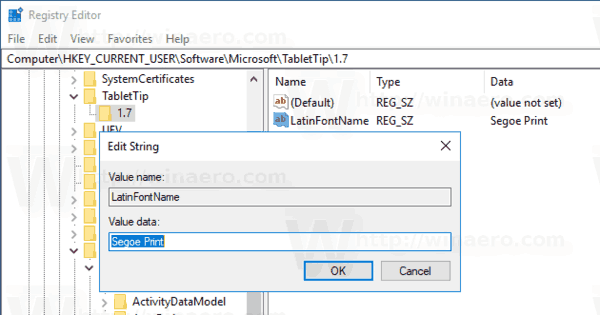
- כדי לגרום לשינויים שנעשו על ידי תיקון הרישום להיכנס לתוקף, אתה צריך התנתק והיכנס שוב לחשבון המשתמש שלך.
אתה יכול להוריד את קבצי הרישום הבאים מוכנים לשימוש.
הורד קבצי רישום
הם יאפשרו לך להחיל את הגופן הרצוי בלחיצה אחת.
זהו זה.


