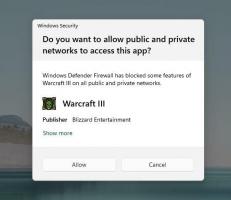הוסף תפריט הקשר ריק של סל המיחזור ב-Windows 10
ל-Windows יש מיקום מיוחד בשם סל המיחזור שבו קבצים ותיקיות שנמחקו מאוחסנים באופן זמני, כך שלמשתמש יש אפשרות לשחזר דברים שנמחקו בטעות או להסיר אותם לצמיתות. במאמר זה, נראה כיצד להוסיף פקודת סל מיחזור ריק לתפריט ההקשר של שולחן העבודה והתיקיות ב-Windows 10 כך שהמשימה הזו הופכת למהירה יותר.
פרסומת
טיפ: אפשר לרוקן את תיקיית סל המיחזור באופן אוטומטי. יש cmdlet PowerShell מיוחד Clear-RecycleBin שבו אתה יכול להשתמש במשימה ב-Task Scheduler. כמו כן, החל מ-Windows 10 build 15014, אפשרות חדשה "Storage Sense" בהגדרות -> מערכת -> אחסון מאפשרת למשתמש לרוקן את סל המיחזור באופן אוטומטי. עיין במאמר הבא:
רוקן את סל המיחזור באופן אוטומטי ב-Windows 10
ב-Windows 10, הפקודה Empty Bin זמינה בכרטיסייה Manage של ממשק Ribbon כאשר סל המיחזור נפתח בסייר הקבצים.

הוא זמין גם בתפריט ההקשר של סמל סל המיחזור.

בואו נראה כיצד להוסיף את פריט סל המיחזור הריק לתפריט ההקשר של סייר הקבצים ב-Windows 10.
כדי להוסיף את תפריט ההקשר Empty Bin ב- Windows 10, תעשה את הדברים הבאים.
- הורד מכוון תפריט ההקשר. תוכנה חינמית זו תאפשר לך להוסיף כל פקודת Ribbon לתפריט ההקשר.
- בחר "רוקן סל המיחזור" בצד שמאל בצד שמאל.
- בחר "שולחן עבודה" בצד ימין.
- כעת, לחץ על כפתור "הוסף".

- חזור על שלבים אלה עבור מיקומים רצויים אחרים כמו תיקיה, כל הקבצים או תיקיית ספרייה כדי להוסיף את הפקודה לתפריט ההקשר של כל הקבצים והתיקיות.

מעתה, תוכל לרוקן את סל המיחזור שלך באופן מיידי על ידי לחיצה ימנית על כל אובייקט בסייר הקבצים.

אפליקציית Tuner Menu Context היא הדרך הקלה ביותר להוסיף כל פקודת רצועת הכלים לתפריט ההקשר. עם זאת, אם אתה מעדיף לעשות זאת באופן ידני על ידי עריכת הרישום בעצמך, המשך לקרוא.
הוסף תפריט הקשר ריק של סל המיחזור ב-Windows 10 (תיקון הרישום)
להלן התוכן של קובץ *.reg שעליך להגיש.

עורך הרישום של Windows גרסה 5.00 [HKEY_CLASSES_ROOT\*\shell\Windows. סל מחזור. ריק] "CommandStateHandler"="{c9298eef-69dd-4cdd-b153-bdbc38486781}" "Description"="@shell32.dll,-31332" "Icon"="%SystemRoot%\\System32\\imageres.dll,-54" "MUIVerb"="@shell32.dll,-10564" [HKEY_CLASSES_ROOT\*\shell\Windows. סל מחזור. ריק\פקודה] "DelegateExecute"="{48527bb3-e8de-450b-8910-8c4099cb8624}" [HKEY_CLASSES_ROOT\Directory\Background\shell\Windows. סל מחזור. ריק] "CommandStateHandler"="{c9298eef-69dd-4cdd-b153-bdbc38486781}" "Description"="@shell32.dll,-31332" "Icon"="%SystemRoot%\\System32\\imageres.dll,-54" "MUIVerb"="@shell32.dll,-10564" [HKEY_CLASSES_ROOT\Directory\Background\shell\Windows. סל מחזור. ריק\פקודה] "DelegateExecute"="{48527bb3-e8de-450b-8910-8c4099cb8624}" [HKEY_CLASSES_ROOT\Drive\shell\Windows. סל מחזור. ריק] "CommandStateHandler"="{c9298eef-69dd-4cdd-b153-bdbc38486781}" "Description"="@shell32.dll,-31332" "Icon"="%SystemRoot%\\System32\\imageres.dll,-54" "MUIVerb"="@shell32.dll,-10564" [HKEY_CLASSES_ROOT\Drive\shell\Windows. סל מחזור. ריק\פקודה] "DelegateExecute"="{48527bb3-e8de-450b-8910-8c4099cb8624}" [HKEY_CLASSES_ROOT\DesktopBackground\Shell\Windows. סל מחזור. ריק] "CommandStateHandler"="{c9298eef-69dd-4cdd-b153-bdbc38486781}" "Description"="@shell32.dll,-31332" "Icon"="%SystemRoot%\\System32\\imageres.dll,-54" "MUIVerb"="@shell32.dll,-10564" [HKEY_CLASSES_ROOT\DesktopBackground\Shell\Windows. סל מחזור. ריק\פקודה] "DelegateExecute"="{48527bb3-e8de-450b-8910-8c4099cb8624}"
הפעל את פנקס הרשימות. העתק והדבק את הטקסט למעלה במסמך חדש. בפנקס רשימות, הקש Ctrl + ס או בצע את הפריט קובץ - שמור בתפריט. פעולה זו תפתח את תיבת הדו-שיח 'שמור'.

שם, הקלד או העתק-הדבק את השם הבא "הוסף סל המיחזור Context Menu.reg" כולל מרכאות. מרכאות כפולות חשובות כדי להבטיח שהקובץ יקבל את הסיומת "*.reg" ולא *.reg.txt. אתה יכול לשמור את הקובץ בכל מיקום רצוי, למשל, אתה יכול לשים אותו בתיקיית שולחן העבודה שלך.
כעת, לחץ פעמיים על הקובץ Share.reg שיצרת. אשר את בקשת ה-UAC ולחץ על כן כדי למזג אותו לרישום.

הפקודה תופיע בתפריט ההקשר באופן מיידי. ראה את צילומי המסך הבאים:

כדי לחסוך לך זמן, הכנתי קבצי רישום מוכנים לשימוש. אתה יכול להוריד אותם כאן:
הורד קבצי רישום
קובץ הביטול כלול, כך שתוכל להימנע לחלוטין מעריכה ידנית של הרישום.
אם אתה מעוניין ללמוד כיצד התיקון עובד, עיין במאמר הבא:
כיצד להוסיף כל פקודת סרט לתפריט לחיצה ימנית ב- Windows 10
זה מסביר בצורה מושלמת את הקסם מאחורי הטריק.
אולי יעניין אותך לקרוא את המאמרים הבאים:
- כיצד להצמיד את סל המיחזור לגישה מהירה ב-Windows 10
- כיצד להוסיף את סמל סל המיחזור לחלונית הניווט בסייר הקבצים של Windows 10
- אפשר אישור מחיקה ב-Windows 10
זהו זה.