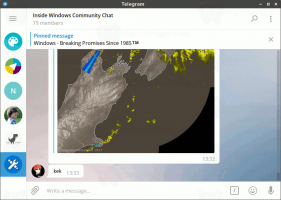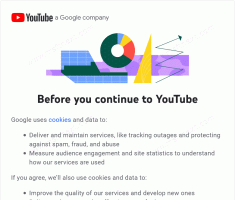צמצם את מנהל המשימות לאזור ההודעות ב-Windows 10
ל-Windows 8 ול-Windows 10 יש אפליקציה חדשה של מנהל המשימות. זה נראה שונה לחלוטין בהשוואה למנהל המשימות של Windows 7 ויש לו תכונות שונות. זה מגיע עם מספר אפשרויות שניתן להתאים אישית על ידי המשתמש. אחד מהם מאפשר למזער את מנהל המשימות לאזור מגש המערכת ולהסתיר את כפתור שורת המשימות שלו.
פרסומת
מנהל המשימות ב-Windows 10 מגיע עם תכונות מסודרות. זה יכול לנתח את הביצועים של רכיבי חומרה שונים וגם מציג לך את כל התהליכים הרצים בהפעלת המשתמש שלך, מקובצים לפי אפליקציה או סוג תהליך.
מנהל המשימות של Windows 10 כולל גרף ביצועים ו חישוב השפעת ההפעלה. הוא מסוגל לשלוט אילו אפליקציות יופעלו במהלך ההפעלה. יש לשונית מיוחדת "אתחול" אשר מיועדת לנהל אפליקציות אתחול.
טיפ: תוכל לחסוך זמן על ידי יצירת קיצור דרך מיוחד אל פתח את מנהל המשימות ישירות בכרטיסייה אתחול.
כמו כן, אפשר לגרום למנהל המשימות להציג את שורת הפקודה של האפליקציות בכרטיסיות תהליכים, פרטים והפעלה. כאשר הוא מופעל, זה יאפשר לך לראות במהירות מאיזו תיקייה אפליקציה מופעלת ומהם ארגומנטים של שורת הפקודה שלה. לעיון, עיין במאמר
הצג שורת פקודה במנהל המשימות של Windows 10
בנוסף לתכונות הנהדרות הללו, מנהל המשימות מסוגל לעשות זאת להראות מודעות DPI לתהליכים.
Windows 10 גרסה 1903 מוסיף תכונות שימושיות נוספות למנהל המשימות. ישנה פקודת תפריט חדשה תחת "אפשרויות" המאפשרת לציין לשונית ברירת מחדל.

לעיון, עיין במאמר הבא:
- הגדר כרטיסיית ברירת מחדל עבור מנהל המשימות ב-Windows 10
אתה יכול להסתיר את סמל שורת המשימות של מנהל המשימות כאשר אתה ממזער את מנהל המשימות, כך שסמל המגש יהיה באזור ההודעות בלבד. במצב זה, כדי לשחזר את מנהל המשימות הממוזער, עליך ללחוץ פעמיים על סמל אזור ההודעות. הנה איך להפעיל תכונה זו.
כדי למזער את מנהל המשימות לאזור ההודעות ב-Windows 10 (מגש מערכת),
-
פתח את מנהל המשימות. אם זה נראה כך, העבר אותו לתצוגה המלאה באמצעות הקישור "פרטים נוספים" בפינה השמאלית התחתונה.

- בתפריט, לחץ אפשרויות.
- מ ה אפשרויות בחירת תפריט משנה הסתר כאשר ממוזער.

- כעת, צמצם את מנהל המשימות. הוא יופיע באזור ההודעות (מגש המערכת) בלבד.

לחץ פעמיים על סמל מגש המערכת כדי לשחזר את מנהל המשימות הממוזער.
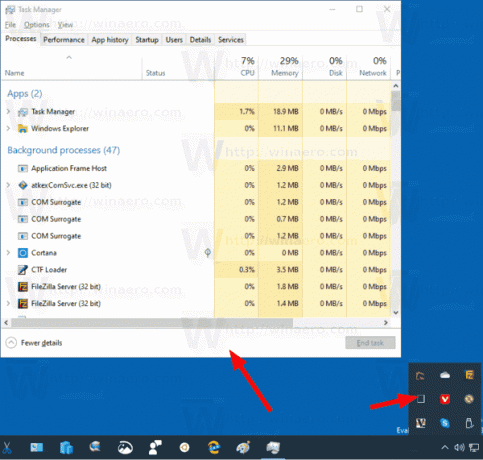
אתה יכול לשחזר את התנהגות ברירת המחדל של האפליקציה בכל רגע של זמן על ידי ניווט אל תפריט > אפשרויות ולחיצה על הסתר ואז ממוזער פריט כדי לכבות (לבטל את הסימון) שלו.
מאמרים בעלי עניין.
- אפס את מנהל המשימות לברירות המחדל ב-Windows 10
- הגדר כרטיסיית ברירת מחדל עבור מנהל המשימות ב-Windows 10
- הצג שורת פקודה במנהל המשימות של Windows 10
- הגדרות מנהל משימות גיבוי ב-Windows 10
- ראה מודעות DPI במנהל המשימות ב-Windows 10
- צריכת חשמל במנהל המשימות ב-Windows 10 גרסה 1809
- מנהל המשימות מקבץ כעת תהליכים לפי אפליקציה
- קבל פרטים נוספים על אתחול במנהל המשימות של Windows
- הסר ערכים מתים מכרטיסיית ההפעלה במנהל המשימות
- כיצד לפתוח את כרטיסיית ההפעלה של מנהל המשימות ישירות ב-Windows 10
- כיצד לראות אם התהליך הוא 32 סיביות בכרטיסייה 'פרטים' של מנהל המשימות
- כיצד לסיים תהליך במהירות עם מנהל המשימות ב-Windows 10
- כיצד להעתיק את פרטי התהליך ממנהל המשימות ב-Windows 10
- קבל את מנהל המשימות הקלאסי הישן ב-Windows 10
- השתמש בשני מנהלי המשימות בו-זמנית ב-Windows 10 ו-Windows 8
- הפוך את מנהל המשימות לווידג'ט עם התכונה תצוגת סיכום
- דרך נסתרת לפתוח את שורת הפקודה ממנהל המשימות