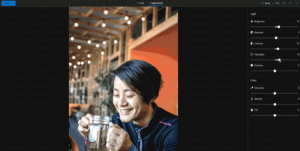התאם אישית את קול הקריין ב-Windows 10
Narrator היא אפליקציה לקריאת מסך המובנית ב-Windows 10. Narrator מאפשר למשתמשים עם בעיות ראייה להשתמש במחשב ולהשלים משימות נפוצות. המשתמש יכול לשנות את קולו, להתאים את קצב הדיבור, גובה הצליל ועוצמת הקול. הנה איך זה יכול להיעשות.
פרסומת
מיקרוסופט מתארת את תכונת Narrator באופן הבא:
Narrator מאפשר לך להשתמש במחשב שלך ללא צג או עכבר כדי לבצע משימות נפוצות אם אתה עיוור או עם ראייה לקויה. הוא קורא ומקיים אינטראקציה עם דברים על המסך, כמו טקסט וכפתורים. השתמש ב-Narrator כדי לקרוא ולכתוב דואר אלקטרוני, לגלוש באינטרנט ולעבוד עם מסמכים.
פקודות ספציפיות מאפשרות לך לנווט ב-Windows, באינטרנט ובאפליקציות, כמו גם לקבל מידע על האזור של המחשב האישי שבו אתה נמצא. ניווט זמין באמצעות כותרות, קישורים, ציוני דרך ועוד. אתה יכול לקרוא טקסט (כולל סימני פיסוק) לפי עמוד, פסקה, שורה, מילה ותו וכן לקבוע מאפיינים כמו גופן וצבע טקסט. סקור טבלאות ביעילות עם ניווט בשורות ובעמודות.
ל-Narrator יש גם מצב ניווט וקריאה בשם Scan Mode. השתמש בו כדי להתמצא ב-Windows 10 רק באמצעות החצים למעלה ולמטה במקלדת שלך. אתה יכול גם להשתמש בצג ברייל כדי לנווט במחשב שלך ולקרוא טקסט.
Windows 10 מאפשר להתאים אישית אפשרויות עבור Narrator. אתה יכול לשנות את זה קיצורי דרך במקלדת, להתאים אישית קולו של המספר, אפשר אזהרות Caps Lock, ו יותר.
ב-Windows 10, אתה יכול לשנות את הקול עבור Narrator, להתאים את קצב הדיבור, גובה הצליל ועוצמת הקול.
כדי לשנות את קול הקריין ב-Windows 10, תעשה את הדברים הבאים.
- פתח את ה אפליקציית הגדרות.
- עבור אל קלות גישה -> קריין.

- בצד ימין, הפעל את אפשרות החלפת המצב מספר כדי לאפשר את זה.
- בתוך ה התאם אישית את קולו של הקריין בקטע, בחר אחד מהקולות הזמינים. כמו כן, אתה יכול לנסות לפתוח קולות נוספים.

שנה את קול הקריין עם תיקון רישום
- פתח את ה אפליקציית עורך הרישום.
- עבור אל מפתח הרישום הבא.
HKEY_CURRENT_USER\Software\Microsoft\Narrator\NoRoam
ראה כיצד לעבור אל מפתח רישום בלחיצה אחת.
- בצד ימין, שנה את ערך המחרוזת (REG_SZ). SpeechVoice. הגדר לשם המלא של קול זמין, למשל. Microsoft David - אנגלית (ארצות הברית).

- כדי לגרום לשינויים שנעשו על ידי תיקון הרישום להיכנס לתוקף, אתה צריך התנתק והיכנס לחשבון המשתמש שלך.
שנה את מהירות הקול של הקריין
- בהגדרות, כדי לעבור קלות גישה -> קריין.
- בצד ימין, התאם את המיקום של שנה את מהירות הקול המחוון.

- לחלופין, פתח את עורך הרישום במקש
HKEY_CURRENT_USER\Software\Microsoft\Narrator. - לשנות את ה SpeechSpeed ערך DWORD של 32 סיביות למספר בין 0 ל-20 עבור מהירות הקול הרצויה. הערה: גם אם כן הפעלת Windows 64 סיביות עדיין עליך ליצור ערך DWORD של 32 סיביות.

שנה את גובה הקול של הקריין
- בהגדרות, כדי לעבור קלות גישה -> קריין.
- בצד ימין, התאם את המיקום של שנה את גובה הקול המחוון.

- לחלופין, פתח את עורך הרישום במקש
HKEY_CURRENT_USER\Software\Microsoft\Narrator. - שנה או צור ערך DWORD חדש של 32 סיביות SpeechPitch למספר בין 0 ל-20 עבור גובה הצליל הרצוי. הערה: גם אם כן הפעלת Windows 64 סיביות עדיין עליך ליצור ערך DWORD של 32 סיביות.

אתה גמור.
שנה את עוצמת הקול של הקריין
- בהגדרות, כדי לעבור קלות גישה -> קריין.
- בצד ימין, התאם את המיקום של שנה את עוצמת הקול המחוון כדי להגדיר את רמת הקול הרצויה.

- לחלופין, פתח את עורך הרישום במקש
HKEY_CURRENT_USER\Software\Microsoft\Narrator\NoRoam. - שנה או צור ערך DWORD חדש של 32 סיביות נפח דיבור למספר בין 0 ל-100 עבור עוצמת הקול הרצויה. הערה: גם אם כן הפעלת Windows 64 סיביות עדיין עליך ליצור ערך DWORD של 32 סיביות.

זהו זה.
מאמרים קשורים:
- שנה את פריסת מקלדת הקריין ב-Windows 10
- הפעל את Narrator לפני הכניסה ב-Windows 10
- הפעל את Narrator לאחר הכניסה ב-Windows 10
- כל הדרכים להפעלת Narrator ב-Windows 10
- השבת את קיצור המקלדת של קריין ב-Windows 10
- שמע מידע מתקדם על פקדים עם Narrator ב-Windows 10
- שנה קיצורי מקשים של קריין ב-Windows 10
- הפעל או כבה את אזהרות ה-Carrator Caps Lock ב-Windows 10
- קרא לפי משפט ב-Narrator ב-Windows 10
- השבת את מדריך ההתחלה המהירה של Narrator ב-Windows 10
- בטל את הנעילה של קולות טקסט לדיבור נוספים ב-Windows 10
- כיצד לשנות ערוץ אודיו של קריין ב-Windows 10