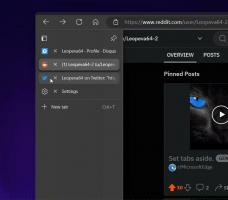הסתר מיקומי רשת מרשימות קפיצה ב-Windows 10
כפי שאתה אולי כבר יודע, Windows 10 עוקב ומאחסן מידע על אילו מסמכים ואיזה תיקיות וקבצים פתחת לאחרונה. מידע זה משמש את מערכת ההפעלה כדי לספק גישה מהירה למסמכים באמצעות רשימות קפיצה כאשר אתה צריך אותם שוב. אפשר להסתיר מיקומי רשת מרשימות קפיצות כך שהם יציגו מסמכים ותיקיות המאוחסנים באופן מקומי.
פרסומת
Windows 10 מציג רשימות קפיצה בתפריט התחל ולאפליקציות מוצמדות בשורת המשימות התומכות בתכונה זו. הנה איך זה נראה:
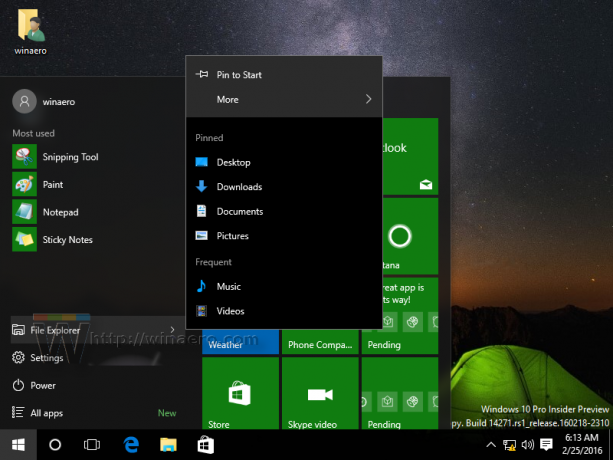
ב-Windows 10, שורת המשימות ותפריט התחל עובדו מחדש, כך שעליך להפעיל אפשרות מיוחדת של מדיניות קבוצתית מקומית כדי להסתיר או להציג מיקומי רשת ברשימות קפיצה.
כדי להסתיר מיקומי רשת מרשימות קפיצה ב-Windows 10, תעשה את הדברים הבאים.
- לִפְתוֹחַ עורך רישום.
- עבור אל מפתח הרישום הבא:
HKEY_CURRENT_USER\Software\Policies\Microsoft\Windows\Explorer
טיפ: ראה כיצד לקפוץ למפתח הרישום הרצוי בלחיצה אחת.
אם אין לך מפתח כזה, פשוט צור אותו.
- כאן, צור ערך DWORD חדש של 32 סיביות NoRemoteDestinations. הערה: גם אם כןהפעלת Windows 64 סיביות, אתה עדיין צריך להשתמש ב-DWORD של 32 סיביות כסוג הערך.
הגדר אותו ל-1 כדי להסיר מיקומי רשת מרשימות קפיצות ב-Windows 10.
- כדי לגרום לשינויים שנעשו על ידי תיקון הרישום להיכנס לתוקף, אתה צריך הפעל מחדש את Windows 10.
מאוחר יותר, אתה יכול למחוק את NoRemoteDestinations ערך כדי להוסיף מחדש מיקומי רשת לקפיצה ברשימות.
כדי לחסוך לך זמן, הכנתי קבצי רישום מוכנים לשימוש. אתה יכול להוריד אותם כאן:
הורד קבצי רישום
שימוש בעורך מדיניות קבוצתית מקומית
אם אתה מפעיל את Windows 10 Pro, Enterprise או Education מַהֲדוּרָה, אתה יכול להשתמש באפליקציית עורך המדיניות הקבוצתית המקומית כדי להגדיר את האפשרויות שהוזכרו לעיל עם GUI.
- ללחוץ לנצח + ר מקשי יחד במקלדת שלך והקלד:
gpedit.msc
לחץ אנטר.

- עורך המדיניות הקבוצתית ייפתח. לך ל תצורת משתמש\תבניות ניהול\תפריט התחל ושורת המשימות. הפעל את אפשרות המדיניות אין להציג או לעקוב אחר פריטים ברשימות קפיצה ממיקומים מרוחקים כפי שמוצג מטה.

זהו זה.
מאמרים קשורים:
- כיצד להשבית רשימות קפיצה ב-Windows 10
- שנה את מספר הפריטים ברשימות קפיצה ב-Windows 10
- כיצד לנקות רשימות קפיצות ב-Windows 10