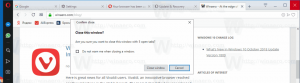הפעל את נעילת העכבר ב-Windows 10
הפעל את נעילת העכבר ב-Windows 10
ClickLock היא תכונה מיוחדת של Windows המאפשרת לנעול את לחצן העכבר הראשי (בדרך כלל שמאלי) לאחר לחיצה אחת. על ידי הפעלת אפשרות זו, תוכל לבחור טקסט כלשהו או לגרור אובייקט מבלי להחזיק את לחצן העכבר השמאלי. כדי להפעיל את תכונת ClickLock כשהיא מופעלת, עליך ללחוץ קצרות על לחצן העכבר השמאלי (הראשי) על קובץ או פריט אחר עד שהלחצן "נעול". לאחר מכן, אתה יכול לשחרר את הכפתור, ולהתחיל לגרור או לבחור משהו, למשל. פסקה של טקסט בעורך טקסט. אינך צריך להמשיך ללחוץ על כפתור העכבר.
כדי להשבית את מצב ClickLock, לחץ שוב על לחצן העכבר השמאלי (הראשי).
הערה: במאפייני עכבר, אתה יכול להחליף את לחצני העכבר, כך שהלחצן הימני יהפוך ללחצן הראשי שלך, והלחצן השמאלי ישמש לפתיחת תפריטי הקשר.
אתה יכול להתאים אישית את האפשרויות עבור ClickLock כדי לשנות את משך הזמן שאתה צריך להחזיק את לחצן העכבר הראשי לפני שהקליק שלך "נעול". בואו נראה איך אפשר לעשות את זה.
כדי להפעיל את נעילת העכבר ב-Windows 10,
- פתח את ה הגדרות אפליקציה.
- נווט אל התקנים \ עכבר.
- בצד ימין, לחץ על הגדרות עכבר מתקדמות קישור.
- בתוך ה מאפייני עכבר תיבת דו-שיח, עבור אל כפתורים לשונית. זה אמור להיפתח כברירת מחדל.
- הפעל (סמן) את האפשרות הפעל את ClickLock תחת הסעיף המתאים.
- כדי להגדיר כמה זמן אתה צריך להחזיק את לחצן העכבר הראשי לפני שהלחיצה תינעל, לחץ על כפתור ההגדרות.
- בתיבת הדו-שיח הבאה, כוונן את מיקום המחוון כדי לשנות את הזמן הקצוב של לחצן ClickLock. ניתן להגדיר אותו לערך שבין 200 ל-2200 אלפיות השנייה. זמן ברירת המחדל הוא 1200 מילישניות.
- אתה יכול להשבית את לחץ על נעילה אפשרות מאוחר יותר על ידי כיבוי האפשרות ב- מאפייני עכבר דו-שיח.
אתה גמור. לחלופין, אתה יכול להפעיל או להשבית את לחץ על נעילה אפשרות והתאם את הזמן הקצוב של הכפתור שלו עם תיקון רישום.
הגדר את אפשרות ClickLock עם Tweak של רישום
- פתח את ה אפליקציית עורך הרישום.
- נווט לסניף הבא:
HKEY_CURRENT_USER\לוח הבקרה\שולחן עבודה. ראה כיצד לעבור אל מפתח רישום בלחיצה אחת. - בחלונית הימנית של ענף שולחן העבודה, שנה או צור ערך DWORD חדש של 32 סיביות ClickLockTime. הערה: גם אם כן הפעלת Windows 64 סיביות עדיין עליך ליצור ערך DWORD של 32 סיביות.
- בחר נקודה בתיבת הדו-שיח של עריכת הערכים, והזן ערך בין 200-2200 אלפיות השנייה כדי להגדיר את פסק הזמן הקצוב של לחצן ClickLock עבור לחצן העכבר הראשי.
- ערך ברירת המחדל הוא 1200 אלפיות השנייה.
- כדי לגרום לשינויים שנעשו על ידי תיקון הרישום להיכנס לתוקף, אתה צריך התנתק והיכנס לחשבון המשתמש שלך.
זהו זה.
מאמרים קשורים:
- שנה את מהירות הגלילה של העכבר ב-Windows 10
- שנה את צבע מצביע העכבר ב-Windows 10
- השבת את לוח המגע כאשר העכבר מחובר ב-Windows 10
- כיצד להפעיל שבילי מצביע עכבר ב-Windows 10
- החל תאורת לילה על סמן העכבר ב-Windows 10