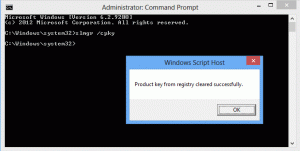כיצד להגדיל את סמלי ההפעלה המהירה ב-Windows 10
באחד מהמאמרים הקודמים שלנו, כיסינו כיצד להפעיל את סרגל הכלים הישן והטוב של ההפעלה המהירה ב-Windows 10. הבעיה היא שמחוץ לקופסה, הוא מציג אייקונים קטנים מאוד. למשתמשים שיש להם צגים ברזולוציה גבוהה יש הפעלה מהירה מאוד זעירה - לא שימושית בכלל. עם זאת, סרגל הכלים 'הפעלה מהירה' יכול להציג סמלים גדולים יותר. הנה טיפ מהיר כיצד תוכל להפעיל זאת.
פרסומת
ראשית, עליך להפעיל את סרגל הכלים 'הפעלה מהירה' ב-Windows 10. בצע את ההוראות המפורטות במאמר זה:
כיצד להפעיל הפעלה מהירה ב-Windows 10
ישנן מספר סיבות מדוע אולי תרצה להפעיל את ההפעלה המהירה.
- גם אם תגדיר סמלים מוצמדים לגודל קטן, הם עדיין מרוחקים מדי זה מזה.
- שורת המשימות מערבבת תוכניות פועלות עם תוכניות שאינן פועלות, בעוד שאם אתה משתמש בסרגל הכלים 'הפעלה מהירה', תוכניות פועלות תמיד יופיעו מימין לה.
- להפעלה מהירה יש מראה יותר להתאמה אישית; אתה יכול בקלות לשים כל קיצור דרך או תיקיה כמתואר כאן: הוסף הפעלה מהירה לתפריט שלח אל כדי ליצור קיצורי דרך חדשים מהר יותר. אתה יכול לשנות את הסמלים שלהם, להחזיק מספר שורות של סמלים אם אתה מגדיל את שורת המשימות ולחסוך מקום כולל בשורת המשימות.
עכשיו ל להפוך את סמלי ההפעלה המהירה לגדולים יותר ב-Windows 10, תעשה את הדברים הבאים.
לחץ לחיצה ימנית על שורת המשימות ובטל את הסימון נעל את שורת המשימות.
שנה את גודל ההפעלה המהירה כדי להגדיל אותה. אתה צריך ללחוץ על המקום הפנוי שלו, כך שזה יאפשר לך לעשות זאת בקלות.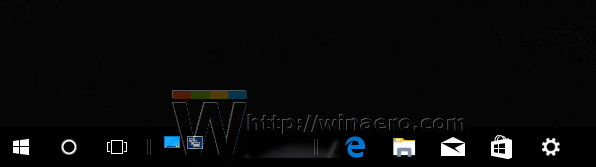
לאחר מכן, לחץ לחיצה ימנית על החלל הריק של סרגל הכלים של הפעלה מהירה וסמן את האפשרות View -> Large Icons כפי שמוצג להלן:
אתה גמור. כעת להפעלה המהירה יהיו אייקונים גדולים.
הבעיה הקטנה היחידה היא שסמלים גדולים של שורת המשימות משפיעים על גובה שורת המשימות. כאשר ההפעלה המהירה מופעלת סמלים גדולים, ישנו פער בתחתית כפתור שורת המשימות עבור כל תוכנית, כך שלא תוכל ללחוץ על הקצה התחתון של שורת המשימות כדי ללחוץ על הכפתורים הללו. מלבד זאת, הפעלה מהירה עובדת מצוין ואם אינך רוצה בכך השתמש ב-7+ שורת המשימות Tweaker כדי לשחזר את התנהגות שורת המשימות הקלאסית, אז הפתרון הזה אמור לעבוד בשבילך.