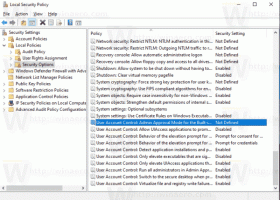הוסף את כל המשימות ללוח הבקרה ב-Windows 10
כיצד להוסיף את כל המשימות ללוח הבקרה ב-Windows 10 (תיקיית מצב אלוהים)
ייתכן שאתה מודע ליישומון "כל המשימות" מוסתר שמפרט את כל פריטי לוח הבקרה בתצוגה אחת. הנה איך להוסיף אותו ללוח הבקרה הקלאסי ב-Windows 10.
ב-Windows 10, מיקרוסופט מעבירה הכל מלוח הבקרה הקלאסי לאפליקציה המודרנית שנקראת "הגדרות". זה כבר ירש אפשרויות רבות שהיו זמינות בלעדית בלוח הבקרה. אם אתה מעדיף להשתמש בלוח הבקרה הקלאסי, אולי תרצה להוסיף לו כמה יישומונים נוספים כדי להפוך אותו לשימושי יותר.
יש דרך לגשת למצב אלוהים ב-Windows 10 עם א פקודת מעטפת. ללחוץ לנצח + ר מקשי קיצור יחד במקלדת, והקלד את הדברים הבאים בתיבת ההפעלה: מעטפת{ED7BA470-8E54-465E-825C-99712043E01C}.
פעולה זו תפתח את תיקיית כל המשימות, הידועה בכינויה "מצב אלוהים". משם תוכל לגשת לכל ההגדרות ב- Windows 10.
ב-Windows, קל להוסיף פריטים מותאמים אישית ללוח הבקרה. בדוק את הפוסט הבא בבלוג:
כיצד להוסיף כל דבר שאתה רוצה ללוח הבקרה
באמצעות הטריק המתואר במאמר המוזכר, נוכל להכין תיקון רישום כדי להוסיף את הפריט All Tasks ללוח הבקרה. מתחילים.
כדי להוסיף את כל המשימות ללוח הבקרה ב-Windows 10,
- הורד את קבצי הרישום הבאים (ארכיון ה-ZIP): הורד קבצי רישום
- חלץ אותם לכל תיקייה שתרצה. אתה יכול למקם אותם ישירות על שולחן העבודה.
- סגור את לוח הבקרה אם הוא פתוח.
- לחץ פעמיים על הקובץ הוסף את כל המשימות ל-Control Panel.reg ואשר את הפעולה.
-
עַכשָׁיו, פתח את לוח הבקרה ועבור אל מערכת ואבטחה.
אתה גמור. כעת יש לך את כל המשימות בלוח הבקרה. זה נראה גם בתצוגת 'סמלים גדולים' ו'סמלים קטנים'.
כדי להיפטר ממנו, אתה יכול להשתמש בשינוי הביטול הכלול, כלומר הסר את כל המשימות מ- Control Panel.reg.
להלן קישורים שימושיים נוספים לבדיקה:
- צור את כל המשימות סרגל הכלים של מצב אלוהים ב-Windows 10
- הוסף את Windows Defender ללוח הבקרה ב-Windows 10
- הוסף התאמה אישית ללוח הבקרה ב-Windows 10
- כיצד להוסיף כל דבר שאתה רוצה ללוח הבקרה
- כיצד להסתיר יישומונים של לוח הבקרה ב-Windows 10
- הצג רק יישומונים מסוימים של לוח הבקרה ב-Windows 10