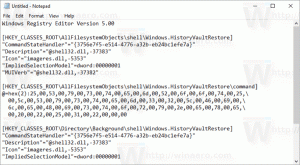כיצד לשנות את התנהגות הסייר בעת הקלדה בחלון פתוח

כשאתה מקליד משהו בסייר הקבצים, כברירת מחדל ייבחר הפריט עם שם שמתחיל באות או המספר שהקלדת בתיקייה או בכונן הפתוחים כעת. לדוגמה, אם אתה בוחן את C:\, אתה יכול ללחוץ על Pro כדי לקפוץ ישירות ל-C:\Program Files. אפשר להתאים אישית את ההתנהגות הזו ב-Windows 7 ו-Windows 8, כך שבמקום שהקובץ ייבחר, מתבצע חיפוש. סייר הקבצים מציע שתי אפשרויות שיכולות לשנות את ההתנהגות של חלון הסייר לאחר קלט המקלדת שלך. במאמר זה נראה כיצד לגשת לאפשרויות אלו ולשנות אותן.
כדי לשנות את פעולת ברירת המחדל כשאתה מתחיל להקליד בחלון סייר, השתמש ב- אפשרויות תיקייה יישומון בלוח הבקרה.
בצע את השלבים הפשוטים הבאים:
- פתח את ה לוח בקרה
- עבור לנתיב הבא:
לוח הבקרה\מראה והתאמה אישית\אפשרויות תיקיות
- חלון אפשרויות התיקייה ייפתח, עבור שם אל נוף לשונית.
- גלול מטה ברשימת האפשרויות עד שתמצא את הפריט שנקרא בעת הקלדה בתצוגת רשימה.
- אם תגדיר אפשרות זו ל"בחר את הפריט המוקלד בתצוגה", סייר יקפוץ לפריט בתיקייה שאת שמו הקלדת בחלון הפתוח.
לדוגמה, ראה את התוצאה כאשר אני מקליד "תמונה" בצילום המסך הבא: - אם תגדיר את האפשרות הזו במקום "הקלד אוטומטית בתיבת החיפוש", Explorer ישלח את שלך הזנת מקלדת לתיבת החיפוש בשורת הכותרת והתחל לחפש את מה שהקלדת מיד.
לדוגמה, זו התוצאה כאשר אפשרות זו מופעלת:
זהו זה. כברירת מחדל, Explorer משתמש באפשרות "בחר את הפריט המוקלד בתצוגה". אתה יכול להשתמש במקשי הקיצור Ctrl+E כדי להעביר את המיקוד לתיבת החיפוש.