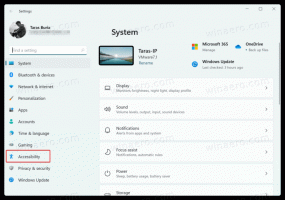כיצד לשנות את הסמל של ספריות ברירת מחדל ב-Windows 8.1
ב-Windows 8, אחת התכונות החדשות הייתה אפשרות לשנות את הסמל של ספרייה. מסיבה כלשהי, מיקרוסופט הגבילה אפשרות זו רק לספריות מותאמות אישית, שנוצרו על ידי המשתמש. עבור ספריות מובנות, לא ניתן לשנות את הסמל מממשק Windows ב-Windows 8, וגם לא ב-Windows 7.
היום, נבחן כיצד לשנות את הסמל של כל ספרייה, כולל הספריות המוגדרות מראש/מערכת. השיטה שאספר חלה על Windows 7 ו-Windows 8/8.1, אבל אני אשתמש ב-Windows 8.1.
פרסומת
במחשב האישי שלי, יש לי ספרייה מותאמת אישית, שנקראת Subversion:
מהמאפיינים שלו, אני יכול לשנות את הסמל שלו לכל סמל אחר שאני רוצה: רק לדוגמא:
רק לדוגמא:

עם זאת, עבור כל אחת מספריות ברירת המחדל, כפתור הקסם מושבת! זה נראה כך:

הנה שתי דרכים לעקיפת הבעיה.
הראשון הוא האפליקציה שלי, סַפרָן. Librarian היא תוכנה חינמית ומדהימה המאפשרת לך לנהל ספריות כמו שאתה רוצה:
 יחד עם מספר אפשרויות אחרות, זה מאפשר לך לשנות את הסמלים של ספריות ברירת המחדל של Windows. שפותחה בתחילה עבור Windows 7, Librarian עושה את עבודתה גם בגרסאות Windows האחרונות.
יחד עם מספר אפשרויות אחרות, זה מאפשר לך לשנות את הסמלים של ספריות ברירת המחדל של Windows. שפותחה בתחילה עבור Windows 7, Librarian עושה את עבודתה גם בגרסאות Windows האחרונות.
בשתי לחיצות בלבד, תוכל לשנות את הסמל של ספריית ברירת המחדל הרצויה.

עקב שינויים קיצוניים שבוצעו ב-Windows 8.x, ייתכן שיהיה עליך לצאת ולהיכנס חזרה או הפעל מחדש את מעטפת האקספלורר כדי לראות את הסמל החדש.

האפשרות השנייה היא עריכה ידנית של קובץ הספרייה.
כל קבצי הספרייה שלך ממוקמים בתיקייה הבאה:
c:\Users\שם המשתמש שלך\AppData\Roaming\Microsoft\Windows\Libraries\
כברירת מחדל, תיקיה זו מוסתרת. בנוסף, אם אתה מעתיק-הדבק ישירות את הנתיב שלמעלה יחד עם שם המשתמש החלופי שלך, Windows מנסה להפנות אותו מחדש. אז עדיף להעתיק ולהדביק את הדברים הבאים בתיבת הדו-שיח 'הפעלה':
explorer.exe %appdata%\Microsoft\Windows\Libraries
זה יפתח את תיקיית הספריות ישירות שבה מאוחסנים קבצי ה-.library-ms. שימו לב, זה מאוד חשוב להוסיף explorer.exe בתחילת הפקודה כדי למנוע מ-Windows להפנות אותה מחדש.
ובכן, לאחר שתזין את הפקודה הזו, החלון הבא יופיע על המסך:
 הסיומת של קבצים אלה היא .library-ms. שימו לב כיצד Windows מסתיר את הסיומת של קבצים אלה גם אם תבחר להציג סיומות קבצים. זה בגלל הערך 'NeverShowExt' עבור קבצי .library-ms ברישום כפי שאני הוסבר במאמר כיצד להוסיף הצג או הסתרה של סיומות קבצים.
הסיומת של קבצים אלה היא .library-ms. שימו לב כיצד Windows מסתיר את הסיומת של קבצים אלה גם אם תבחר להציג סיומות קבצים. זה בגלל הערך 'NeverShowExt' עבור קבצי .library-ms ברישום כפי שאני הוסבר במאמר כיצד להוסיף הצג או הסתרה של סיומות קבצים.
לחץ באמצעות לחצן העכבר הימני על הספרייה ובחר את הלחצן פתח עם... פריט בתפריט ההקשר:

בחלון הבא, לחץ על "אפשרויות נוספות" ובחר פנקס רשימות מהרשימה.

אפליקציית Notepad תופעל. אתר את השורה המכילה את הטקסט הבא. אתה יכול להשתמש בפקודה Find מתפריט העריכה של Notepad כדי לאתר את השורה הזו:
imageres.dll,-1002
המספר שאחרי ה-imageres.dll יכול להיות שונה בהתאם לספרייה שפתחת בפנקס הרשימות. החלף את הטקסט בין
 שמור את הקובץ ותקבל את הסמל החדש של הספרייה שזה עתה ערכת!
שמור את הקובץ ותקבל את הסמל החדש של הספרייה שזה עתה ערכת!

כפי שאתה יכול לראות, השיטה השנייה דורשת יותר עבודה, אז באופן אישי אני מעדיף להשתמש בשיטה שלי סַפרָן אפליקציה לשינוי הסמלים של ספריות.
אם יש לך שאלות או הצעות, אתה מוזמן להגיב.