כיצד להפעיל הסתרה אוטומטית של שורת המשימות ב-Windows 11
אתה יכול להפעיל אפשרות להסתיר אוטומטית של שורת המשימות ב-Windows 11. ברגע שהוא מאבד את המיקוד, הוא יצטמצם לקו קטנטן בקצה המסך.
פרסומת
ל-Windows 11 יש שינויים ויזואליים רבים ועיצובים מחדש שגורמים למערכת ההפעלה להיראות מודרנית ומגובשת יותר. לרוע המזל, החיסרון הגדול במראה משופר הוא הצורך לאמן מחדש את "זיכרון השרירים" וללמוד היכן למצוא הגדרות שונות.
מערכת ההפעלה החדשה מבית מיקרוסופט כוללת אפליקציית הגדרות חדשה לגמרי עם חלקים ממוקמים מחדש, אלמנטים עיצוביים רעננים והיגיון מעודכן. עבור משתמש רגיל, שינוי קיצוני כזה עלול לגרום לבעיות במציאת הגדרות פופולריות.
ב-Windows 10, הפעלת הסתרה אוטומטית של שורת המשימות נמצאת במרחק שני קליקים בלבד. פשוט לחץ באמצעות לחצן העכבר הימני על שורת המשימות, בחר הגדרות שורת המשימות ולאחר מכן הפעל את האפשרות הסתר אוטומטית את שורת המשימות. עם זאת, ב-Windows 11, הדברים קצת שונים. הנה מה שאתה צריך לעשות כדי להפעיל את ההסתרה האוטומטית של שורת המשימות ב-Windows 11.
מאמר זה יראה לך כיצד להפעיל או להשבית הסתרה אוטומטית של שורת המשימות ב-Windows 11.
הסתר אוטומטית את שורת המשימות ב-Windows 11
- לִפְתוֹחַ הגדרות Windows משתמש ב לנצח + אני קיצור דרך או תפריט התחל. טיפ: אתה יכול הוסף קיצור דרך הגדרות לפינה השמאלית התחתונה של תפריט התחל, ליד תפריט ההפעלה.
- פתח את ה התאמה אישית מקטע ולאחר מכן לחץ שורת המשימות.
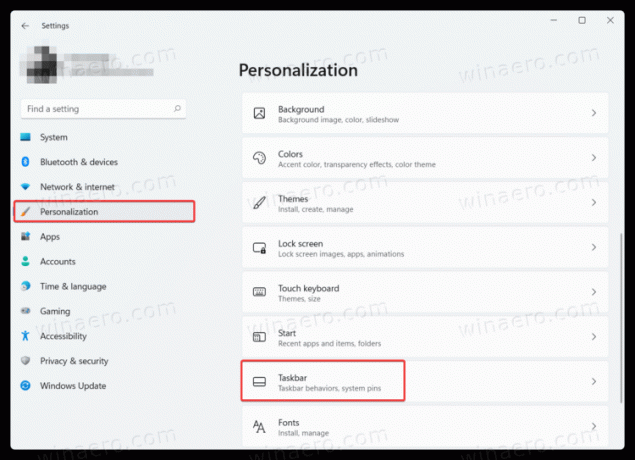
- אתה יכול גם לפתוח את הקטע הזה מהר יותר על ידי לחיצה ימנית על שורת המשימות ובחירה הגדרות שורת המשימות.

- למצוא את ה התנהגויות של שורת המשימות אפשרות ולחץ עליה.
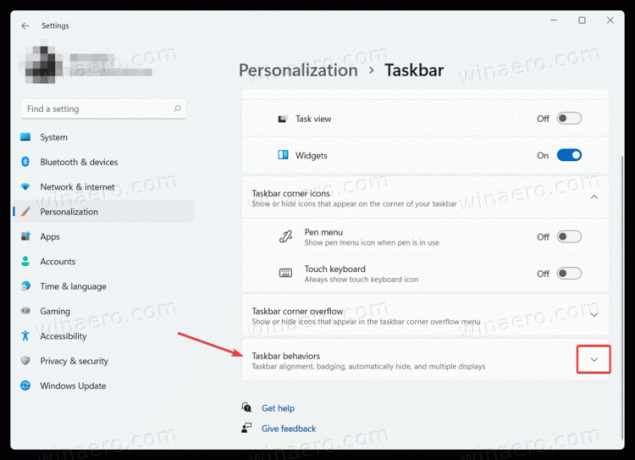
- הצב סימן ביקורת ליד הסתר אוטומטית את שורת המשימות. טיפ: בקטע הזה, אתה יכול גם השבת את שורת המשימות הממורכזת ב-Windows 11 אם אינך אוהב את מראה ברירת המחדל ב-Windows 11.
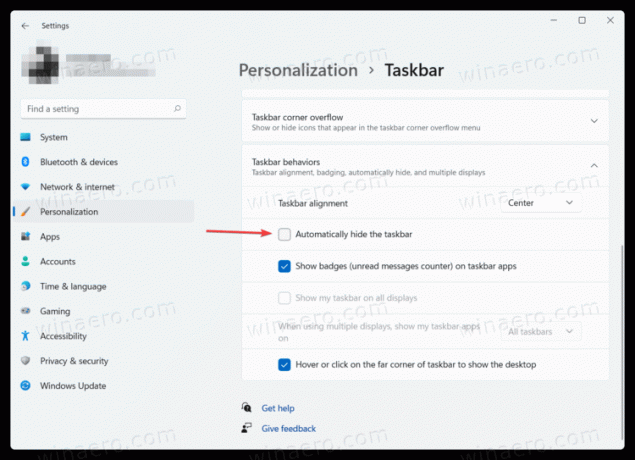
כך אתה מפעיל את הסתרה אוטומטית של שורת המשימות ב-Windows 11. כדי להחזיר את שורת המשימות המוסתרת, בצע אחת מהפעולות הבאות:
- העבר את סמן העכבר מעל הקצה התחתון של המסך. ברגע שתזיז את הסמן למקום אחר, Windows 11 יעביר את שורת המשימות מחוץ לתצוגה.
- הקש על לנצח + ט מפתחות.
- במסך מגע, החלק פנימה מקצה המסך היכן ממוקמת שורת המשימות.
השבת את ההסתרה האוטומטית של שורת המשימות ב-Windows 11
אם אינך אוהב את העובדה ששורת המשימות ב- Windows 11 מסתתרת אוטומטית, הנה כיצד להשבית את ההסתרה האוטומטית של שורת המשימות ב- Windows 11. בקיצור, ההליך זהה לזה הקודם.
- פתח את הגדרות Windows ולאחר מכן עבור אל התאמה אישית סָעִיף.
- הקלק על ה שורת המשימות כְּנִיסָה.
- נְקִישָׁה התנהגויות של שורת המשימות.
- בטל את הסימון של הסתר אוטומטית את שורת המשימות אוֹפְּצִיָה.

זהו זה.

