שנה את טקסט תיבת החיפוש של Cortana ב-Windows 10
ל-Windows 10 "Redstone 2", שבסופו של דבר יהפוך ל-Windows 10 גרסה 1703 כאשר תשוחרר, יש מספר שינויים עבור Cortana כדי להתאים אישית את המראה והמראה שלה. אפשר להעביר את תיבת החיפוש לחלק העליון של חלונית החיפוש, להתאים אישית את צבע הגבול שלה ולאפשר חיפוש ושליחה של סמלי גליפים. היום נראה כיצד לשנות את טקסט ברירת המחדל המוצג בתיבת החיפוש של Cortana ב-Windows 10.
פרסומת
נכון לכתיבת שורות אלה, סניף Redstone 2 מיוצג על ידי Windows 10 build 14946 אשר שוחרר עבור Fast Ring Insiders לפני מספר ימים. אז בדקתי את התיקון הזה ב-build 14946. ייתכן שהוא לא עובד בגירסאות ישנות יותר. כמו כן, מיקרוסופט יכולה להסיר אותו בכל עת שהם רוצים. זכור זאת אם אתה מפעיל מבנה אחר מאשר 14946.
זה מאפשר לך לבצע את השינויים הבאים.
שנה את טקסט תיבת החיפוש של Cortana ב-Windows 10
כברירת מחדל, תיבת החיפוש מציגה את הטקסט הבא בשורת המשימות:
שאל אותי כל דבר

אפשר לשנות את הטקסט הזה לכל מה שתרצו.
עשה זאת באופן הבא.
- לִפְתוֹחַ עורך רישום.
- עבור אל המפתח הבא:
HKEY_CURRENT_USER\Software\Microsoft\Windows\CurrentVersion\Search\Flighting
אם אין לך מפתח כזה, פשוט צור אותו.
טיפ: אתה יכול לפתוח במהירות את אפליקציית עורך הרישום במקש הרצוי. עיין במאמר הבא: כיצד לקפוץ למפתח הרישום הרצוי בלחיצה אחת. - כאן, שנה שני ערכי DWORD שנקראים נוֹכְחִי ו סובב טיסה. הגדר את נתוני הערך שלהם ל-0.

- כעת, עבור אל המפתח הבא:
HKEY_CURRENT_USER\Software\Microsoft\Windows\CurrentVersion\Search\Flighting\0\SearchBoxText
אם מפתח המשנה SearchBoxText לא קיים ברישום שלך, פשוט צור אותו.

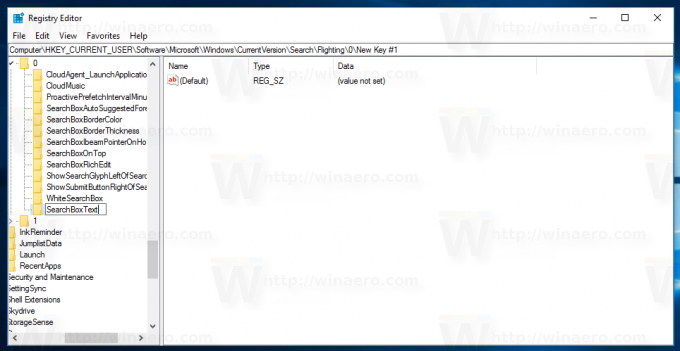
- כאן, צור או שנה את פרמטר המחרוזת (REG_SZ) שנקרא "ערך" והגדר אותו לטקסט הרצוי שאתה רוצה. זה יוצג בתיבת החיפוש של Cortana.

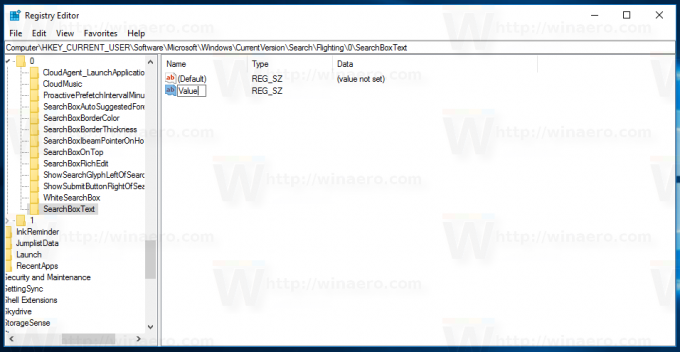
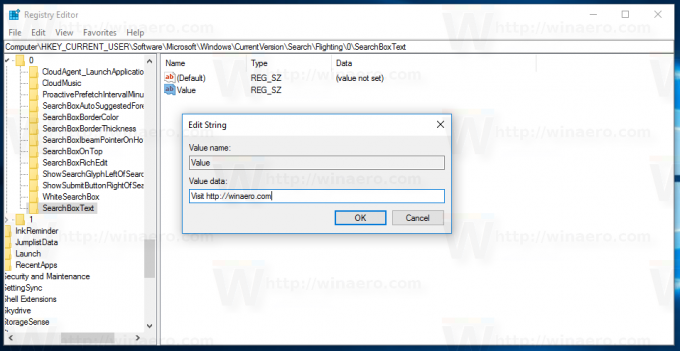
- התנתק מחשבון Windows 10 שלך והיכנס חזרה כדי שהשינויים ייכנסו לתוקף. לחילופין, אתה יכול הפעל מחדש את מעטפת האקספלורר.
אתה גמור!
לפני:
לאחר:
אתה יכול לחסוך זמן ולהשתמש ב-Winaero Tweaker. זה מגיע עם האפשרות הבאה:
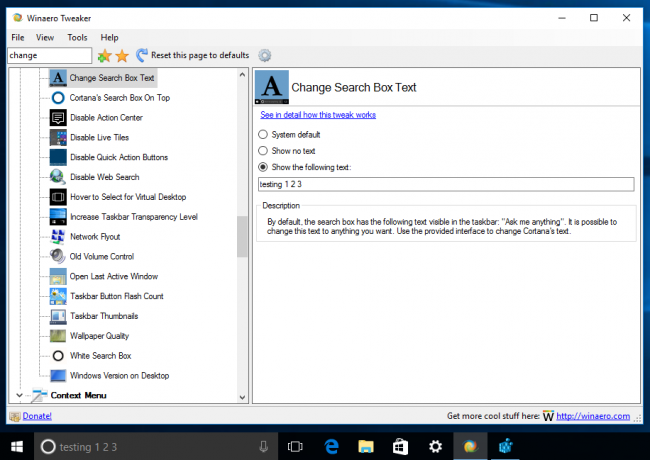
אתה יכול להוריד את Winaero Tweaker כאן:
הורד את Winaero Tweaker
שוב, זכרו שמיקרוסופט יכולה להסיר את התכונה הזו בכל רגע, מכיוון שזו אפשרות ניסיונית. לחלופין, הם עשויים להוסיף אותו למהדורה היציבה של Windows 10 גרסה 1703, אם הם מוצאים את זה שימושי.
תודה רבה ל בתוך חלונות על התגלית המצוינת הזו.
זהו זה.
