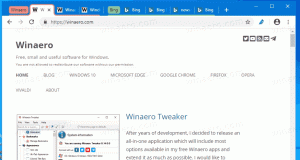כיצד לשנות את ברירת המחדל של התקן שמע ב-Windows 10
ב-Windows 10, ישנן מספר אפשרויות בהן תוכל להשתמש כדי לשנות צלילים עבור אירועי מערכת שונים, להגדיר התקני פלט וקלט ועוד. החל מ-Windows 10, מיקרוסופט הוסיפה את היכולת לשנות את התקן האודיו הפלט באמצעות אפליקציית ההגדרות.
פרסומת
חלונות 10 מאפשר לך לבחור איזה פלט התקן שמע לשימוש כברירת מחדל במערכת ההפעלה. מחשבים, מחשבים ניידים וטאבלטים מודרניים יכולים להשתמש ברמקולים קלאסיים, אוזניות בלוטות' והתקני שמע רבים אחרים שתוכלו לחבר בו זמנית.
התקן פלט האודיו המוגדר כברירת מחדל הוא התקן שבו Windows 10 משתמש כדי להשמיע את האודיו. ניתן להגדיר מכשיר אחר להשתיק או לנגן את אותו זרם שמע. הערה: יישומי צד שלישי מסוימים יכולים להשתמש במכשירים אחרים עם אפשרויות מיוחדות בהגדרות שלהם ולעקוף את העדפות המערכת.
ישנן מספר דרכים לבחור את התקן השמע המוגדר כברירת מחדל ב-Windows 10. בואו נסקור אותם.
שנה התקן שמע ברירת מחדל ב-Windows 10
- לִפְתוֹחַ הגדרות.
- עבור אל מערכת - סאונד.
- בצד ימין, בחר את המכשיר הדרוש ברשימה הנפתחת בחר את התקן הפלט שלך.

- ייתכן שיהיה עליך להפעיל מחדש כמה אפליקציות כמו נגני שמע כדי לגרום להם לקרוא את השינויים שביצעת.
אתה גמור.
הגדר את התקן האודיו המוגדר כברירת מחדל עם ה-Sound הנפתח
אפשרות חדשה נוספת המתחילה בעדכון יום השנה של Windows 10 היא היכולת לבחור את התקן האודיו המוגדר כברירת מחדל ישירות מהחלפת עוצמת הקול. הנה איך.
כדי לשנות את התקן האודיו המוגדר כברירת מחדל, בצע את הפעולות הבאות.
- לחץ על סמל עוצמת הקול במגש המערכת.
- לחץ על החץ למעלה בחלונית הקול.

- בחר את התקן השמע הרצוי מהרשימה.

- הפעל מחדש את אפליקציות האודיו שלך במידת הצורך.
הגדר את ברירת המחדל של התקן האודיו עם יישומון הסאונד הקלאסי
ה יישומון סאונד קלאסי ניתן להשתמש כדי להגדיר את ברירת המחדל של התקן השמע. נכון לכתיבת שורות אלה, ניתן לגשת אליו הן ממגש המערכת והן מלוח הבקרה. הנה איך זה יכול להיעשות.
- לחץ לחיצה ימנית על סמל הצליל בסוף שורת המשימות.
- בחר צלילים מתפריט ההקשר.

- פעולה זו תפתח את הכרטיסייה צלילים של היישומון הקלאסי.

- בחר את המכשיר הרצוי ברשימה ולחץ על הגדר ברירת מחדל לַחְצָן.
טיפ: ניתן לפתוח את תיבת הדו-שיח 'צלילים' מהר יותר באמצעות אחת עבור הפקודות הבאות:
mmsys.cpl
אוֹ
rundll32.exe shell32.dll, Control_RunDLL mmsys.cpl,, 0
הפקודה למעלה היא פקודת Rundll32. אפליקציית RunDll32 מאפשרת הפעלת יישומונים קלאסיים של לוח הבקרה ישירות. ראה את רשימה מלאה של פקודות כאלה זמין ב-Windows 10.
הערה: יישומון הסאונד הקלאסי עדיין זמין ב- לוח בקרה נכון לכתיבת שורות אלה עם Windows 10 Build 17074.

זהו זה