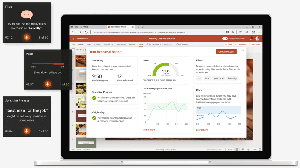שנה את קצב רענון התצוגה ב-Windows 10
קצב הרענון הוא מספר הפריימים לשנייה שהצג שלך יכול להציג. תדר הרץ משמש כמדידה שבה מצייר מחדש את המסך. 1Hz אומר שהוא יכול לצייר תמונה אחת בשנייה. קצב תדר גבוה מאפשר קבלת נראות ברורה יותר ופחות עומס על העיניים. במאמר זה נסקור שתי שיטות בהן תוכל להשתמש כדי לשנות את קצב רענון המסך ב-Windows 10, באמצעות ה-GUI, ועם כלי שורת פקודה.
פרסומת
באופן מסורתי, קצב רענון של 60Hz נחשב לקצב רענון המסך האופטימלי. זה היה אמור להיות קצב הרענון הטוב ביותר לעיניים אנושיות. צגים מודרניים רבים אשר מיועדים למשחקים ומקצוענים תומכים בקצב רענון מסך גבוה יותר של 144Hz או אפילו 240Hz כדי לספק חווית צפייה חדה וחלקה יותר.
שילוב של הצג, וכרטיס מסך שחיברת למחשב מספקים מגוון רזולוציות תצוגה, רובן מאפשרות התאמת קצב רענון המסך.
בגירסאות קודמות של Windows תוכל להשתמש בלוח הבקרה הקלאסי. אפשרות התצוגה יכולה לשמש לשינוי פרמטרים עבור צגים מחוברים. זה השתנה עם הגירסאות האחרונות של Windows 10. אפשרויות התצוגה הועברו לאפליקציית ההגדרות המודרנית.
כדי לשנות את קצב רענון התצוגה ב-Windows 10,
- פתח את ה אפליקציית הגדרות.
- עבור אל מערכת -> תצוגה.
- בצד ימין, לחץ על הגדרות תצוגה מתקדמות קישור.

- בעמוד הבא, לחץ על הקישור תכונות מתאם תצוגה.

- על צג לשונית, בחר א קצב רענון מסך ברשימה הנפתחת.

- לחלופין, אתה יכול לבחור א מצב תצוגה עם קצב רענון מסך. על מַתאֵם לשונית, לחץ על הכפתור רשום את כל המצבים.

- בחרו ברזולוציית תצוגה מתאימה שמגיעה עם קצב רענון המסך הרצוי ולחצו על אישור.

אתה גמור.
טיפ: מתחיל עם עדכון מאי 2019, Windows 10 מגיע עם תמיכה בתכונת קצב רענון משתנה. ניתן למצוא את האפשרויות המתאימות בהגדרות. ראה את הפוסט הבא: Windows 10 גרסה 1903 תומכת בקצב רענון משתנה.
כמו כן, ניתן לשנות את קצב רענון המסך משורת הפקודה. Windows 10 אינו כולל כלים מובנים למשימה זו, ולכן עלינו להשתמש ב-Qres - אפליקציית קוד פתוח זעירה.
QRes היא אפליקציה קטנה המאפשרת לשנות מצב מסך עם ארגומנטים של שורת הפקודה. זה יכול לשנות את עומק הצבע, רזולוציית המסך וקצב הרענון. יישום הליבה qres.exe הוא קובץ הפעלה קטן (32 קילובייט).
שנה את קצב רענון התצוגה ב-Windows 10 משורת הפקודה
- הורד Qres מ פה.
- חלץ את תוכן הארכיון לתיקיה נוחה, למשל. c:\apps\qres.

- בטל את חסימת הקבצים.
- פתח שורת פקודה חדשה בתיקיית היעד.
- הקלד את הפקודה:
qres f=60כדי להגדיר את קצב רענון המסך ל-60Hz. החלף את 60 בערך הרצוי שנתמך על ידי התצוגה שלך.
- לבסוף, אתה יכול להשתמש ב-qres כדי לשנות את רזולוציית המסך, על ידי הפעלת פקודה כמו זו
qres x=800 y=600 f=75. זה יקבע את רזולוציית 800x600 ואת קצב הרענון של 75Hz.
לכן, עם QRes אתה יכול ליצור קיצור דרך לשינוי רזולוציית המסך ו/או קצב הרענון שלו, או להשתמש בו בקובץ אצווה עבור תרחישי אוטומציה שונים.
זהו זה.