אפשר Copilot ותכונות נסתרות אחרות ב-Windows 11 Build 23481 (Dev)
Windows 11 מבנה 23481 ששוחרר ל-Insiders בערוץ Dev, מכיל מספר תכונות נסתרות. אתה יכול לאפשר הטמעה מוקדמת של Windows Copilot, תוויות נוספות לקיצורי דרך בתפריט התחל ואפשרות פיתוח חדשה תחת הגדרות > התאמה אישית > שימוש במכשיר. כמו כן, אתה יכול להסתיר מספר תיבות סימון באפשרויות תיקיה.
פרסומת
אפשר תכונות נסתרות ב-Windows 11 Build 23481
דרישות מוקדמות
קודם כל, אתה צריך להשיג ViVeTool. הורד את זה מ GitHub, וחלץ את הקבצים שלו לתיקיה c:\vivetool. זה יאפשר לך להפעיל את הפקודות בצורה נוחה.
לאחר מכן, לחץ באמצעות לחצן העכבר הימני על כפתור הלוגו של Windows בשורת המשימות ובחר Terminal (Admin). אתה תשתמש ב טרמינל מוגבה אפליקציה לביצוע פקודות ViVeTool.
רוב הפקודות מחייבות אותך להפעיל מחדש את Windows 11 כדי שהשינויים ייכנסו לתוקף.
כעת אתה מוכן להפעיל תכונות נסתרות ב-Windows 11 Build 23481.
הפעל את Windows Copilot
ערוץ הפיתוח Build 23481 מוסיף את כפתור Windows Copilot לשורת המשימות בפעם הראשונה. כפי שאתה אולי זוכר, למיקרוסופט יש הכריז על Windows Copilot באירוע המפתחים Build 2023.
כרגע, זה לא עובד כמו שצריך, מכיוון שמדובר בעבודה בתהליך. שום דבר לא קורה כשאתה לוחץ על הכפתור.

כדי להפעיל את כפתור Windows Copilot, תעשה את הדברים הבאים.
- ללחוץ לנצח + איקס, ובחר מסוף (מנהל) מהתפריט.
- כעת, הקלד את הפקודה הבאה:
c:\ViVeTool\ViVeTool.exe /enable /id: 44788892. - מכה להיכנס והפעל מחדש את מערכת ההפעלה.
כעת יהיה לך כפתור Copilot בשורת המשימות.
ראוי להזכיר שחובבים הצליחו לגשת ל-Windows Copilot דרך Microsoft Edge Canary, למרות שרבות מהפונקציות הנוכחיות אינן פועלות במצב זה.
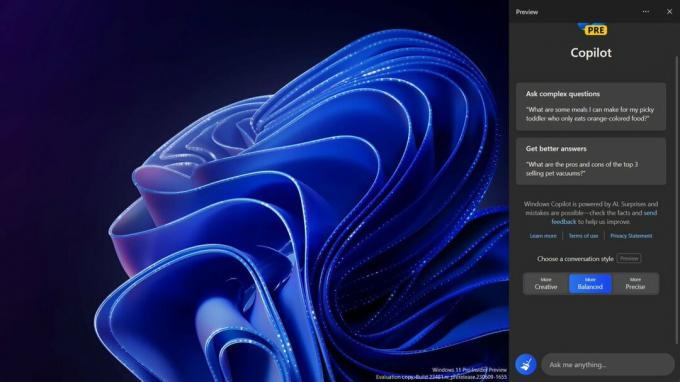
אתר FireCubeNews ממליצה מאפשר זאת כדלקמן.
הפעל את Copilot בעזרת Microsoft Edge
- הפעל את הפקודה הבאה
c:\ViVeTool\ViVeTool.exe /enable /id: 44788892כדי להפעיל את הכפתור, כפי שנבדק קודם לכן. -
שיטה 1 (CMD): פתח שורת פקודה חדשה או מסוף, הפעל את הפקודה:
"C:\Users\{פרופיל המשתמש שלך}\AppData\Local\Microsoft\Edge SxS\Application\msedge.exe" --enable-features=msEdgeAskCopilot, msShorelineToolbarWinCopilot, msUndersideSidebarPinning, msEdgeSidebarIntoFRE, msStandaloneSidebarFramework --flag-switches-begin flag-switches-end`. תחליף{פרופיל המשתמש שלך}עם שם פרופיל המשתמש האמיתי שלך. -
שיטה 2 (הפעלה): Pres לנצח + ר והדבק את הפקודה הבאה בתיבת הדו-שיח הפעלה:
%localappdata%\Microsoft\Edge SxS\Application\msedge.exe --enable-features=msEdgeAskCopilot, msShorelineToolbarWinCopilot, msUndersideSidebarPinning, msEdgeSidebarIntoFRE, msStandaloneSidebarFramework. מכה להיכנס. -
שיטה 3 (חלופת CMD): באמצעות שורת הפקודה עבור אל המקום שבו Edge מאוחסן
"C:\Users\{פרופיל המשתמש שלך}\AppData\Local\Microsoft\Edge SxS\Application\ואז לרוץmsedge --enable-features=msEdgeAskCopilot, msShorelineToolbarWinCopilot, msUndersideSidebarPinning, msEdgeSidebarIntoFRE, msStandaloneSidebarFramework --flag-switches-begin --enable-features=msEdgeAskCopilot, msShorelineToolbarWinCopilot, msUndersideSidebarPinning, msEdgeSidebarIntoFRE, msStandaloneSidebarFramework, msEdgeJSONViewer, msEdgeMinimumToolbarTitleBar, msEdgeMoveAvatarButtonToFrameView, msEdgeReadingView, msEdgeShare, msEdgeSplitWindow, msEnableDeveloperControlCenter, msEnableShyUI, msOverlayScrollbarWinStyle: scrollbar_mode/enable_settings, msPhoenixShowContainersInEdge, msRobin, msSwipeToShyUi, msVisualRejuvMaterialsMenu, msVisualRejuvRoundedTabs, msWebAppLinkHandling, msWebAppLinkHandlingWinIntegration, msWebAppWidgets --flag-switches-end - הפעל מחדש את Edge דרך מנהל המשימות או הרוג את כל תהליכי Edge. בשביל זה, לחץ לנצח + איקס > בחר מסוף (מנהל) > סוג
taskkill /im msedge.exe/f > הקש Enter. - לִפְתוֹחַ קָצֶה
- לבסוף, לחץ על כפתור בינג לשגר טייס משנה דרך Edge.
אפשר תוויות עבור אפליקציות מערכת בתפריט התחל
מיקרוסופט עומדת לסמן חזותית אפליקציות מערכת בתפריט התחל עם התווית המתאימה. נכון לעכשיו, כל האפליקציות המכילות את המילה "מיקרוסופט" בשם מופיעות כאפליקציות "מערכת". ככל הנראה, מדובר ביישום מוקדם שיעובד מחדש בקרוב. הנה איך זה נראה כרגע.

כדי להפעיל את תוויות ה"מערכת" עבור אפליקציות בתפריט התחל, הפעל את הפקודה הבאה ViVeTool בטרמינל מוגבה.
c:\vivetool\vivetool /enable /id: 44573982
אפשר את אפשרות הפיתוח בהתאמה אישית
בעמוד "הגדרות" -> "התאמה אישית" -> "שימוש במכשיר", תמצא אפשרות חדשה של "פיתוח". הפעלת האפשרות אוטומטית בפעם הראשונה מפעילה את אפליקציית Dev Home, אם האחרונה מותקנת.
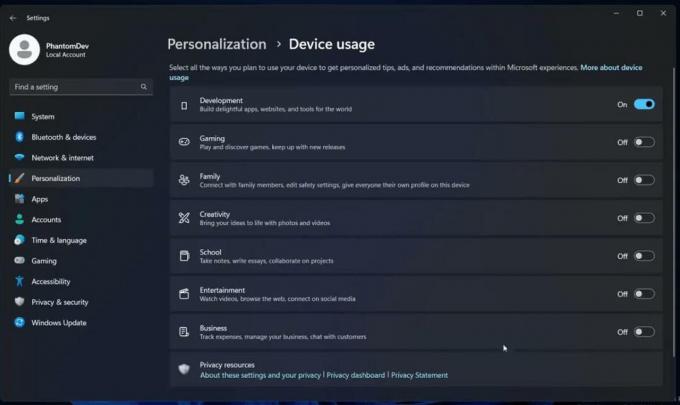
מעניין לציין שמיקרוסופט בודקת תרחיש שבו אפליקציית Dev Home מתחילה אוטומטית כשאתה נכנס. אם התקנת אותו, אך מעולם לא התחלת, Windows 11 יתחיל אותו עבורך.
השתמש בפקודה הבאה של ViveTool כדי להפעיל את ה התפתחות אוֹפְּצִיָה.
c:\vivetool\vivetool /enable /id: 44358372,43489782,44217597
אפשר את אפשרויות התיקיה המעודכנות
Windows 11 build 23481 מגיע עם שינוי אחד שלדעתי מעורר מידה של מחלוקת. מיקרוסופט הסירה מספר אפשרויות בתיבת הדו-שיח 'אפשרויות תיקיות' (אפשרויות סייר הקבצים). נכון לעכשיו, החברה בוחנת את השינוי עם מספר קטן של מקורבים. אז, אם נגמר לך הבדיקה, אבל מה שאפשרויות התיקיה שלך מאבדות מספר תיבות סימון, הפעל את הפקודה הבאה:
c:\ViVeTool\ViVeTool.exe /enable /id: 42105254,40608813
הפעל מחדש את מערכת ההפעלה. לא תראה את ההגדרות הבאות:
- הסתר התנגשות של מיזוג תיקיות.
- הצג תמיד סמלים, אף פעם לא תמונות ממוזערות.
- הצג את סמל הקובץ בתמונות ממוזערות.
- הצג מידע על גודל הקובץ בטיפים לתיקיה.
- הסתר קבצי מערכת הפעלה מוגנים.
- הצג אותיות כונן.
- הצג תיאור קופץ עבור פריטי תיקייה ושולחן עבודה.
- הצג קבצי NTFS מוצפנים או דחוסים בצבע.
- השתמש באשף השיתוף.
מיקרוסופט הולכת להפוך את השינוי הזה לצמיתות. הם מציעים למשתמשים להחיל שינויים ישירים ברישום כדי לשנות כל אחת מתיבות הסימון שהוסרו. אם אינך מרוצה מהשינוי הזה, ייתכן שתמצא אפשרות מיוחדת מועילה ב-Winaero Tweaker, "אפשרויות תיקיות קלאסיות".
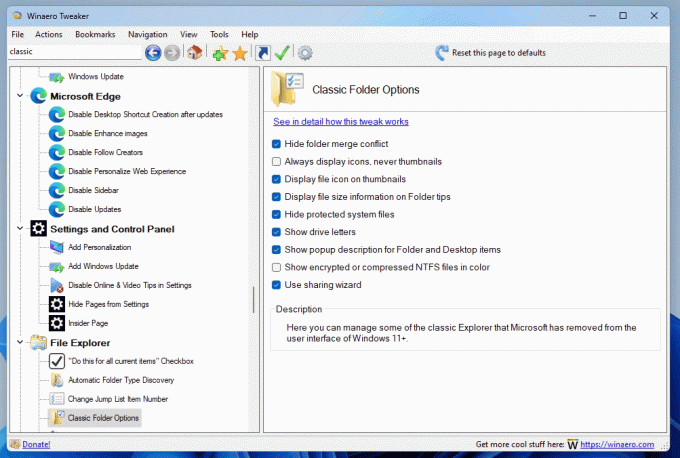
זה זמין החל מ Winaero Tweaker 1.54 והוא ממוקם מתחת סייר הקבצים > אפשרויות תיקיות קלאסיות.
שיפורים ב-Windows Ink
Windows Ink המשופר מאפשר למשתמשי Pen לכתוב דיו ישירות על גבי שדות טקסט. זה גם משפר את הדיוק של טכנולוגיית זיהוי כתב יד ותומך בתנועת המחיקה.

כדי להפעיל שיפורים של Windows Ink, הפעל את הפקודה הזו:
c:\vivetool\vivetool /enable /id: 42105254,41799415,43679417,44504204
זהו זה. תודה רבה ל PhantomOcean3, אלבקור, קסנו, ו הקהילה.
אם אתה אוהב את המאמר הזה, אנא שתף אותו באמצעות הכפתורים למטה. זה לא ייקח ממך הרבה, אבל זה יעזור לנו לצמוח. תודה על תמיכתך!
פרסומת



