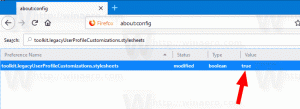כיצד להשבית את Print Screen מפתיחת כלי החיתוך ב-Windows 11 ו-10
Windows 11 משתמש כעת במקש Print Screen כדי לפתוח את כלי החיתוך, אך אתה יכול להשבית התנהגות חדשה זו. במהדורות קודמות של מערכת ההפעלה, לחיצה על Prt Scr מקש לוכד תמונה של כל המסך ומעתיק אותה ללוח. זה השתנה עם KB5025310.
פרסומת
ענקית התוכנה רדמונד מתכננת לבצע שינוי משמעותי באופן שבו מקש Print Screen (Prt Scr) פועל ב-Windows 11. החברה החליטה לשנות את התנהגות ברירת המחדל הזו על ידי החלפתה בכלי חיתוך משלה.
זה אומר שלחיצה על Prt Scr מקש יפתח כעת את כלי החיתוך במקום ללכוד את כל המסך. החברה כבר החלה לבדוק את השינוי הזה בגרסאות הבטא של Windows 11.
היכולת למפות מחדש את מקש Print Screen לאפליקציית Snipping Tool הוצגה לראשונה ב-Windows 10. עם זאת, מאז הוא לא הופעל כברירת מחדל ונשאר אופציונלי.
KB5025310 ששולח את Windows 11 Build 22624.1546 לצרכנים הופכת את ההתנהגות החדשה לברירת המחדל.
אם תתקין עדכון זה או עדכון אחר, הפונקציה הרגילה של מקש Print Screen תוחלף. במקום לצלם צילום מסך ולשמור אותו בלוח ללא כל התראה, המפתח יפעיל כעת את אפליקציית ה-Snipping Tool. זה יפעל במצב לכידת אזור המסך. לאחר בחירת אזור מסוים במסך, תוכל לשמור אותו כקובץ תמונה.
אם אינך מרוצה מההתנהגות החדשה, הנה כיצד להשבית את מקש Print Screen מפתיחת אפליקציית כלי החיתוך. תעשה את הדברים הבאים.
השבת את מסך ההדפסה מפתיחת כלי החיתוך
- הקש על לנצח + אני קיצור מקשים כדי לפתוח את הגדרות אפליקציה.
- בצד שמאל, לחץ על נְגִישׁוּת פריט.
- כעת, לחץ על מקלדת לחצן בחלונית הימנית.

- לבסוף, השבת את השתמש בלחצן Print Screen כדי לפתוח את כלי החיתוך אפשרות החלפת מצב.

הערה: ב-Windows 10, אפשרות החלפה נקראת השתמש במקש Print Screen כדי להפעיל גזירת מסך.

אתה גמור!
לאחר שתשבית את ההתנהגות החדשה, תוכל להשתמש בחלופה לנצח + מִשׁמֶרֶת + ס קיצור דרך להפעלת כלי החיתוך מכל אפליקציה. השבתת מקש Print Screen אינה משפיעה על קיצור הדרך.
לחלופין, אתה יכול להחיל תיקון רישום שיכול לעזור למשימות אוטומציה שונות. זה עובד גם ב-Windows 11 וגם ב-Windows 10.
כבה את כלי החיתוך עבור מקש Print Screen עם תיקון רישום
- פתח את ה עורך רישום אפליקציה על ידי הקלדה regedit בחיפוש (לנצח + ס).
- נווט אל HKEY_CURRENT_USER\לוח הבקרה\מקלדת מַפְתֵחַ. אתה יכול להדביק את הנתיב הזה בשורת הכתובת של regedit.
- בצד ימין, צור או שנה ערך DWORD חדש (32 סיביות). PrintScreenKeyForSnippingEnabled, והגדר את הערך שלו ל-0 (אפס).

- סגור את עורך הרישום.
מעתה, Windows לא תפתח עוד את כלי החיתוך בכל פעם שתלחץ על כפתור ההדפסה מסך במקלדת.
קובצי רישום מוכנים לשימוש
כדי לחסוך זמן, הכנתי שני קבצי רישום. הורד אותם בקובץ ZIP, באמצעות קישור זה, וחלץ את הארכיון לכל תיקיה שתבחר.

פתח את ה השבת את מפתח מסך ההדפסה מהפעלת Snipping Tool.reg קובץ, ואשר את הבקשה בקרת חשבון משתמש על ידי לחיצה על כן לַחְצָן. לאחר מכן, לחץ כן בעורך הרישום כדי לאשר את שינוי הרישום. הקובץ יקבע את הנבדק לעיל PrintScreenKeyForSnippingEnabled ערך ל-0, והשבת את Print Screen מפתיחת כלי החיתוך.
התיקון לביטול, השתמש במקש Print Screen כדי להפעיל את Snipping Tool.reg, ישחזר את ברירות המחדל החדשות.
שיטת שורת הפקודה
בנוסף לקבצי REG ולעריכה ידנית של הרישום, ייתכן שתמצא שימושי בשינוי צילום מסך פונקציית מפתח משורת הפקודה. לשם כך, אתה יכול להשתמש בתיבת הדואר הנכנס reg.exe app, שהיא אפליקציית ניהול רישום מסוף. זֶה
פתח מסוף חדש על ידי לחיצה ימנית על הַתחָלָה כפתור ובחירה מסוף (מנהל).

בלשונית שורת הפקודה (Ctrl + מִשׁמֶרֶת + 2), הקלד אחת מהפקודות הבאות.
- הפוך את Print Screen להפעיל את כלי החיתוך:
reg add "HKCU\Control Panel\Keyboard" /v PrintScreenKeyForSnippingEnabled /t REG_DWORD /d 1 /f. - שחזר את פונקציית Print Screen הקלאסית:
reg add "HKCU\Control Panel\Keyboard" /v PrintScreenKeyForSnippingEnabled /t REG_DWORD /d 0 /f.
אתה יכול להשתמש בפקודות אלה בקבצי האצווה או בסקריפטים שלך להגדרת מערכת הפעלה עדינה.
התנהגות מקש Print Screen הקלאסית אכן לא הייתה מושלמת. זה נוצר כאשר למחשבים אישיים היה תצוגה יחידה. כיום, הגדרות ריבוי צגים נפוצות למדי, אך Print Screen לוכד בשקט את התוכן שלהם כתמונה אחת גדולה בלוח. זה עלול ליצור אי נוחות מסוימת. זה שלי Microsoft משנה את פונקציית ברירת המחדל שלה.
יש גם אפליקציות של צד שלישי שעשויות ליירט אותו. אז גם אם תשבית את הקצאת כלי החיתוך, אפליקציות OneDrive, Dropbox של מיקרוסופט או לכידת מסך כמו GreenShot או ShareX עשויים לטפל במפתח. למרבה הצער, עדיין אין דרך לציין אפליקציה מותאמת אישית עבור מקש Print Screen, או לבחור אחת מכלים מותקנים ידועים.
אם אתה אוהב את המאמר הזה, אנא שתף אותו באמצעות הכפתורים למטה. זה לא ייקח ממך הרבה, אבל זה יעזור לנו לצמוח. תודה על תמיכתך!
פרסומת