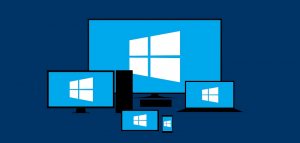קבל את מנהל המשימות הקלאסי דמוי Windows 10 עבור Windows 11
כעת ניתן לשחזר את מנהל המשימות הקלאסי מ-Windows 10 ב-Windows 11, זה ללא תפריט ההמבורגרים ועם שורת התפריטים והכרטיסיות הקלאסיות. בעוד שמיקרוסופט לא מציעה אפשרות כזו במערכת ההפעלה עצמה, הנה פתרון חזק שאתה יכול ללכת איתו.
עם ווינדוס 11 גרסה 22H2, Microsoft הציגה אפליקציית מנהל משימות חדשה. מבחינה טכנית, זו עדיין אותה אפליקציה כפי שהייתה במהדורת מערכת ההפעלה הקודמת, אך היא נראית שונה לחלוטין.
הוא מחליף את שורת הכרטיסיות בתפריט המבורגר שיכול להסתיר את שמות המדורים. מלבד הפריסה החדשה, הוא מציג גם פקדים נוספים בכל אחד מהעמודים. למשל, ה פרטים הכרטיסייה מציגה את הכפתורים להרוג תהליך ולהפעיל אפליקציה חדשה, ה תהליכים לשונית מאפשרת הפעלה מצב יעילות, וכולי.
ברור שמיקרוסופט עוד תשפר את זה. זה כבר תומך בנושא האפל, עיצוב שוטף עם צבעי מבטא, ויש לו תיבת חיפוש בבנייה האחרונה. אבל תמיד יש משתמשים שמעדיפים את הסגנון הקלאסי על פני האפליקציה החדשה. קודם כל, העיצוב החדש גרם לזה להתחיל לאט. התפריט החסר הוא סיבה נוספת עבורם, מכיוון שהוא מקל על בחירת תכונות עם מקשי האצה. למרבה הצער, חברת רדמונד לא הוסיפה שום אפשרות לחזור לעיצוב הקודם של הכלי taskmgr. כאן נכנסת לתמונה חבילת מנהל המשימות הקלאסי.
הורד את מנהל המשימות הקלאסי עבור Windows 11 (גרסת Windows 10)
- נווט אל האתר הבא והורד את קובץ taskmgr10.zip.
- פתח את ארכיון ה-ZIP והפעל taskmgr_w10_for_w11-1.0-setup.exe.
- בצע את שלבי תוכנית ההתקנה. אתה יכול לציין את ספריית ההתקנה באופן אופציונלי, אבל ברירת המחדל תעשה את העבודה.
- לאחר שתסיים את ההתקנה, לחץ על Ctrl + מִשׁמֶרֶת + יציאה או לחץ לחיצה ימנית על שורת המשימות כדי לפתוח את מנהל המשימות. מזל טוב, כעת יש לך את האפליקציה דמויית Windows 10!
אתה גמור. החבילה תומכת בכל המקומות הרשמיים של Windows 11. זה אומר שללא קשר לשפת התצוגה של מערכת ההפעלה מנהל המשימות יהיה באותה שפה. לְמָשָׁל. במערכת ההפעלה האנגלית זה יהיה באנגלית, בצרפתית Windows 11 זה יהיה בצרפתית וכן הלאה. תוכנית ההתקנה חכמה מספיק כדי להתקין רק את קבצי המקום הנדרשים, כך שהיא לא תמלא את הכונן שלך בקבצים מיותרים.
רשימת האזורים הבאה נתמכת: ar-sa, bg-bg, cs-cz, da-dk, de-de, el-gr, en-gb, en-us, es-es, es-mx, et-ee, fi-fi, fr-ca, fr-fr, he-il, hr-hr, hu-hu, it-it, ja-jp, ko-kr, lt-lt, lv-lv, nb-no, nl-nl, pl-pl, pt-br, pt-pt, ro-ro, ru- ru, sk-sk, sl-si, sr-latn-rs, sv-se, th-th, tr-tr, uk-ua, zh-cn, zh-hk, zh-tw.
החבילה בנויה מקבצים מקוריים של Windows 11 גרסה 21H2. זוהי הגרסה האחרונה של Windows המכילה את מנהל המשימות הקלאסי דמוי Windows 10.
שחזר את ברירת המחדל של מנהל המשימות
קל לבטל את השינויים פשוט על ידי התקנת האפליקציה. פתח את ההגדרות (לנצח + אני), וללכת ל אפליקציות > מותקנות אפליקציות. ברשימה, חפש את ה מנהל המשימות הקלאסי (גרסת Windows 10) ובחר הסר את ההתקנה מתפריט שלוש הנקודות. אשר שברצונך להסיר את האפליקציה, והיא תשחזר את ברירת המחדל של מנהל המשימות של Windows 11 עם תפריט ההמבורגרים.
ℹ️ התוכנה מתקינה את מנהל המשימות זה לצד זה עם החדש ביותר, ולא תחליף אף קובץ מערכת. מערכת ההפעלה תישאר ללא שינוי.
אם מנהל המשימות הדומה ל-Windows 10 אינו קלאסי מספיק עבורך, אתה יכול ללכת עם גרסה ישנה עוד יותר שנלקחה מ-Windows 7. למרבה המזל זה עדיין עובד על Windows 11.
מנהל המשימות של Windows 7 עבור Windows 11
- נווט אל אתר האינטרנט של הפרויקט באמצעות הקישור הזה.
- הורד את האפליקציה ולחץ עליה פעמיים כדי לפתוח.
- הפעל את תוכנית ההתקנה ובצע את השלבים. אני מציע לך להשאיר את האפשרות"msconfig קלאסי" מופעל, מכיוון שמנהל המשימות הישן אינו מאפשר ניהול אפליקציות אתחול. ה-msconfig הקלאסי מגיע עם ה-"סטארט - אפ"כרטיסייה.
- לאחר שתלחץ על סיום, הקש Ctrl + מִשׁמֶרֶת + יציאה. כעת תהיה לך אפליקציית Windows 7 במקום ברירת המחדל.
מנהל המשימות הקלאסי של Windows 7 פועל ב-Windows 11. Msconfig כוללת את הכרטיסייה אתחול.
כמו החבילה שנבדקה קודם לכן, חבילה זו בנויה מקבצי Windows 7 מקוריים. זה לא מחליף קבצי מערכת, כך שמנהלי המשימות יתקיימו במקביל. זה תומך ב רשימה מלאה של שפות ממשק Windows, כך שהוא תמיד יתורגם כראוי לשפת מערכת ההפעלה שלך. אתה תמצא את הרשימה הזו בדף ההורדות של האפליקציה.
כדי לשחזר את ברירת המחדל של מנהל המשימות של Windows 11, פשוט הסר את ההתקנה של האפליקציה מ הגדרות > אפליקציות > אפליקציות מותקנות. מצא שם"מנהל המשימות הקלאסי + msconfig" ולהסיר אותו. זה יחזיר את אפליקציית ברירת המחדל.
לבסוף, ייתכן שתרצה לעבור בין שניים או אפילו שלושה מנהלי משימות אלה תוך כדי תנועה. יש דרך להשאיר את כולם מותקנים, ולעבור ביניהם לפי דרישה. זה גם מאוד פשוט.
מעבר בין גרסאות שונות לפי דרישה
איזו גרסה של מנהל המשימות נמצאת בשימוש מוגדרת על ידי מפתח הרישום הבא: HKEY_LOCAL_MACHINE\SOFTWARE\Microsoft\Windows NT\CurrentVersion\אפשרויות ביצוע קבצי תמונה\taskmgr.exe.
מפתח הרישום taskmgr עם ערך באגים
אם מפתח זה אינו קיים, Windows יפעיל את ברירת המחדל של מנהל המשימות.
אבל אם המפתח קיים, מערכת ההפעלה תחפש את מנפה ערך מחרוזת (REG_SZ) שם. אם הוא מוגדר לנתיב הפעלה כלשהו, הוא יפעיל את האפליקציה במקום המקור taskmgr.exe קוֹבֶץ. באופן דומה, אם ה מנפה הערך אינו או אינו קיים, Windows 11 יפעיל את ברירת המחדל של מנהל המשימות. תוך שמירה על כל מה שלמדנו זה עתה, אנו יכולים ליצור שלושה קבצי REG כדי לעבור בין מנהלי משימות לפי דרישה.
כדי לעבור בין גרסאות שונות של מנהל המשימות של הזבוב, בצע את הפעולות הבאות.
- הורד ארכיון ZIP זה עם שלושה קבצי REG.
- חלץ אותם לכל תיקיה שתבחר.
- כדי להשתמש באפליקציית ברירת המחדל של מנהל המשימות, פתח את
ברירת המחדל taskmgr.regקוֹבֶץ. - למעבר לגרסה שלו מ-Windows 11 21H2/Windows 10, פתח את ה
win10 taskmgr.regקוֹבֶץ. - לבסוף, כדי להשתמש בגרסת Windows 7 של מנהל המשימות, פתח את
win7 taskmgr.regקוֹבֶץ. - לאשר את בקרת חשבון משתמש הנחיה על ידי לחיצה כן בדיאלוג שלו.
- לבסוף, אשר את הנחיה של עורך הרישום שברצונך למזג את קובץ REG.
- עכשיו השילוב של Ctrl + מִשׁמֶרֶת + בריחה מפתחות יפעילו את היישום שבחרת עם קובץ REG. במקרה שלי זו גרסת ווינדוס 10.
קבצי REG מניחים שקובצי taskmgr מותקנים עם החבילות המוזכרות בפוסט זה. אחרת, פתח את קבצי REG שהורדת באפליקציית Notepad ושנה את הנתיב (ים) ל- taskmgr10.exe ו tm.exe קבצים. קבצי REG הם בפורמט טקסט רגיל כך שתוכל לשנות אותם בקלות כדי להתאים לצרכים שלך. הקלד את הערכים הנכונים עבור כל אחד ממנהלי המשימות ואתה מוכן. זכור שעליך להשתמש באלכסון אחורי כפול (\\) כמפריד נתיב במקום היחיד בקבצי REG.
שוב, עריכת קבצי REG נדרשת רק אם התקנת אותם בתיקיות שאינן ברירת מחדל.
זהו זה!
אם אתה אוהב את המאמר הזה, אנא שתף אותו באמצעות הכפתורים למטה. זה לא ייקח ממך הרבה, אבל זה יעזור לנו לצמוח. תודה על תמיכתך!