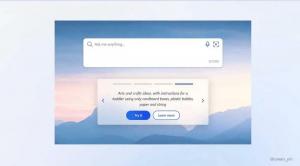כיצד להפעיל את סרגל הכלים עבור ווידג'טים ב-Windows 11
החל מ-Windows 11 build 25227, מיקרוסופט הכריזה על שינוי ב-Widgets הנשלף. כעת יהיה לו סרגל כלים עם מספר כפתורים נוספים המאפשרים למשתמש לרענן ווידג'טים, גישה למפות, חדשות ושירותים פופולריים אחרים של מיקרוסופט ועוד. ערכת הכפתורים עשויה להשתנות. כמו כן, הוא זמין לקבוצה נבחרת קטנה של Insiders, כך שלא ממש רבים רואים את השינוי הזה. הנה איך להפעיל אותו.
פרסומת
בעוד שמיקרוסופט עובדת באופן פעיל על ווידג'טים, עדיין יש מקום לשיפורים. החברה הוסיפה לאחרונה את היכולת לבטל את הפתיחה שלהם עם דף הגדרות פשוט. יש גם התראות ותגים שאתה יכול לראות בשורת המשימות בכל פעם ש-wifget מציג משהו חשוב.
עם זאת, התמיכה בווידג'ט של צד שלישי שהוכרזה עדיין בשלב מוקדם. התיעוד זמין למפתחים, אך אין מיני אפליקציה אחת להוסיף לסט הווידג'טים שנבנתה על ידי מיקרוסופט. הם עדיין לא מגיעים.
נכון לעכשיו, מיקרוסופט שיפרה את ה-Widgets הנפתח עם סרגל כלים עם פקדים וכפתורים מתקדמים. הם מוסיפים ערך נוסף ונוחות לחלונית, למשל. אתה יכול לרענן במהירות את העדכונים שלו, או לגשת לשירותים מקוונים אחרים כמו מפות.

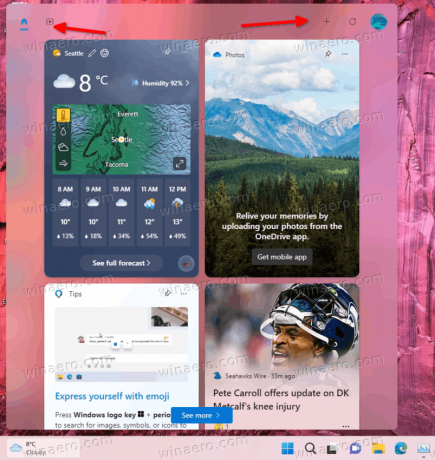
הגישה לחלונית הווידג'טים מוגבלת כעת לקבוצה קטנה של משתמשים. אם אינך רואה את החידוש הזה, בצע את הפעולות הבאות כדי להפעיל אפשרויות ווידג'טים. השיטה שנסקרת להלן עובדת ב
הפעל את סרגל הכלים של ווידג'טים ב-Windows 11
- לִפְתוֹחַ דף זה ב-GitHub בדפדפן שלך והורד את ViveTool.
- חלץ אותו לתיקיית c:\vivetool.

- ללחוץ לנצח + איקס ובחר מסוף (מנהל).

- כעת, הקלד את הפקודה הבאה, ולחץ להיכנס:
c:\vivetool\vivetool /enable /id: 40772499. הפעל אותו ב- PowerShell (Ctrl + מִשׁמֶרֶת + 1) או שורת פקודה (Ctrl + מִשׁמֶרֶת + 2) לשונית.
- הפעל מחדש את המכשיר כדי שהשינויים ייכנסו לתוקף.
זהו זה. כעת תקבל את סרגל הכלים החדש ב-Widgets ב-Windows 11.
הפעלת תכונות ניסיוניות עם ViveTool תמיד מלווה בגרעין של סיכון. מיקרוסופט בדרך כלל מסתירה תכונות שאינן שלמות או אינן יציבות מספיק. אם יש לך תופעת לוואי או התנהגות בלתי צפויה לאחר הפעלת סרגל הכלים Widget, אתה תמיד יכול להשבית אותו עם הפקודה הבאה:
c:\vivetool\vivetool /disable /id: 40772499
אל תשכח להפעיל אותו כמנהל, ולהפעיל מחדש את Windows 11 לאחר הפעלתו.
זה עובד ב-Windows 11 Build 25227 (Dev) ו 25217 (ביטא). אתה יכול למצוא איזה מבנה של Windows 11 אתה מפעיל על ידי לחיצה לנצח + ר והקלדה winver בתוך ה לָרוּץ קופסא.
באמצעות PhantomOfEarth
אם אתה אוהב את המאמר הזה, אנא שתף אותו באמצעות הכפתורים למטה. זה לא ייקח ממך הרבה, אבל זה יעזור לנו לצמוח. תודה על תמיכתך!
פרסומת