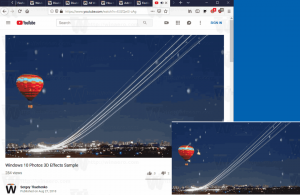Windows 11 build 25217 יכול להציג את החיפוש בשורת המשימות בצד שמאל
Windows 11 build 25217, ששוחרר אתמול ל-Insiders בערוץ Dev, מאפשר לך לשנות את מיקום החיפוש ולהסתכל בשורת המשימות. זה יכול להראות את זה בצד שמאל, לגרום לזה להיראות כמו מה שהיה לנו פעם ב- Windows 10. אפילו ההגדרות המוכרות להציג אותו כסמל, תיבת טקסט או להסתיר אותו חזרו.
פרסומת
תכונת המיקוד ב-Windows 11 build 25217 הם ווידג'טים. עבורם, מיקרוסופט מאפשרת למפתחים לבנות, להעמיס ולבדוק אפליקציות מיני מותאמות אישית בחלונית הווידג'ט (Win + W). יש כלים ומדריכים מקוונים לכך, כמו גם אפליקציות ומסגרות מעודכנות של תיבת דואר נכנס.
תכונות החיפוש החדשות הן שינוי ניסיוני שנשאר מוסתר ב-build 25217. אין שום סימן לנוכחות שלו בשום מקום, אלא אם כן אתה מתעסק באפליקציית ViveTool המפורסמת.
למעשה, מיקרוסופט עובדת על ממשק חיפוש חדש עבור שורת המשימות במשך די הרבה זמן. אז, במספר בנייה קודמת ראינו מספר עיצובים חדשים, כולל אפשרויות ליצירת תיבת טקסט במקום כפתור חיפוש בשורת המשימות.
יתר על כן, חלק מהשינויים הועברו לאחור ל-Windows 11 המקורי (21H2), שוב כממשק משתמש ניסיוני נסתר.
עם Windows 11 build 25217, החיפוש בשורת המשימות הזין איטרציה חדשה ויכול להופיע בפינה השמאלית של שורת המשימות. זה גם מביא איתו אפשרות חדשה הגדרות > התאמה אישית > שורת המשימות > פריטי שורת המשימות > חיפוש שמגדיר איך זה צריך להיראות, ככפתור, תיבת טקסט, או להישאר מוסתר. להלן השלבים שעליך לעשות כדי להפעיל אותו.
הפעל את הגדרות החיפוש של שורת המשימות ב-Windows 11
- ראשית כל, הורד את ViveTool מהאתר הרשמי שלה.
- חלץ את האפליקציה ל- c:\vivetool תיקייה.
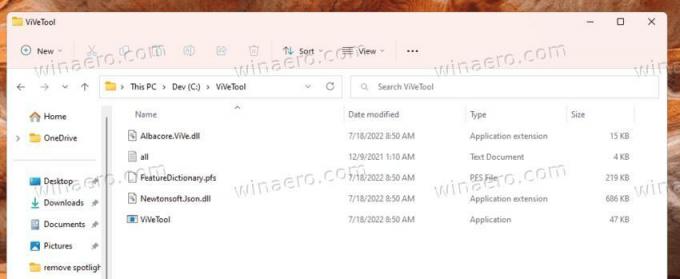
- כעת, לחץ לחיצה ימנית על הַתחָלָה לחצן בשורת המשימות ובחר Terminal (Admin) כדי לפתוח אותו מוּרָם.

- עבור אל פגז כוח אוֹ שורת פקודה פרופיל מתפריט החצים למטה.
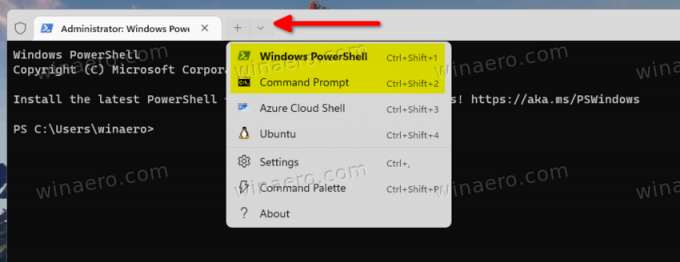
- לבסוף, הקלד את הפקודה הבאה:
c:\vivetool\vivetool /enable /id: 40887771, והכה להיכנס.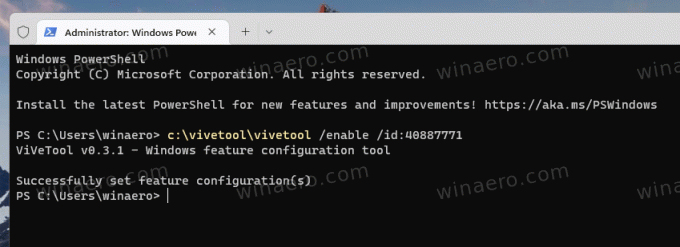
- לאתחל את המחשב.
כעת יש לך אפשרות חיפוש חדשה בהגדרות. פתח את אפליקציית ההגדרות (לנצח + אני), ונווט אל התאמה אישית > שורת המשימות > פריטי שורת המשימות > חיפוש. שם תוכל להגדיר את החיפוש בשורת המשימות לסמל, שדה קלט, או להסתיר אותו. כפתור החיפוש/תיבת הטקסט יופיעו מיד אחרי כפתור הווידג'טים בפינה השמאלית של שורת המשימות.
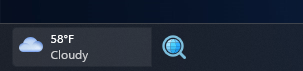
הפקודה לבטל היא c:\vivetool\vivetool /disable /id: 40887771, שאותו אתה שוב צריך להפעיל בטרמינל מוגבה.
באמצעות @PhantomOfEarh
אם אתה אוהב את המאמר הזה, אנא שתף אותו באמצעות הכפתורים למטה. זה לא ייקח ממך הרבה, אבל זה יעזור לנו לצמוח. תודה על תמיכתך!
פרסומת