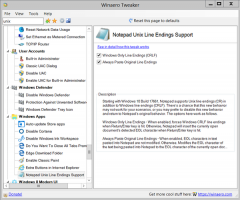כיצד להפעיל חיפוש חדש בשורת המשימות ב-Windows 11 Build 25252
ייתכן שתרצה להפעיל באופן ידני את החיפוש החדש בשורת המשימות ב-Windows 11 Build 25252, מכיוון שהוא זמין לקבוצה מוגבלת של Insiders. יש סיכוי גבוה שהוא מוסתר עבורך מחוץ לקופסה, אבל אתה יכול לשנות זאת בעזרת אפליקציית ViveTool.
פרסומת
במשך די הרבה זמן, מיקרוסופט עובדת על סגנון חדש לחיפוש בשורת המשימות ב-Windows 11. גרסת מערכת ההפעלה הראשונית מגיעה עם כפתור אינטראקטיבי המציג חיפוש אחרון עם ריחוף עכבר, ופותחת חלונית חיפוש ייעודית בלחיצה.
אבל חברת רדמונד מעוניינת להחיות את הסגנון והפונקציונליות של Windows 10. אז בניית Windows 11 ששוחררו לאחרונה למקורבים מכילות מספר יישומים של תיבת החיפוש הקלאסית כעת בשורת המשימות. אבל זה לא היה עד Windows 11 Build 25252 שמיקרוסופט סוף סוף עיצבה את החיפוש בצורה הנכונה.
חוויית החיפוש החדשה ב-Windows 11 Build 25252
כעת, אתה יכול לבחור בין סמל החיפוש המוגדר כברירת מחדל לבין תיבת החיפוש הקלאסי הישנה והטובה באמצעות אפשרות חדשה בהגדרות.
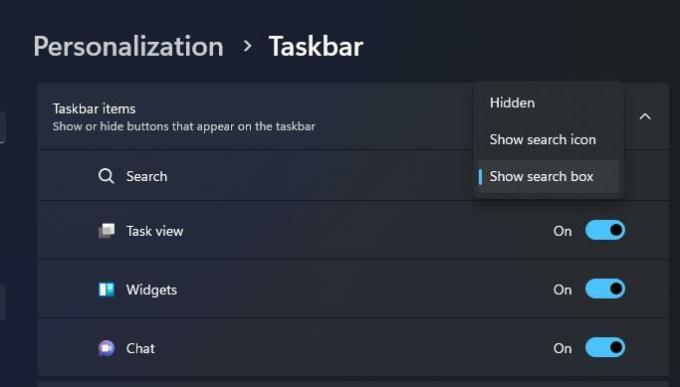
אפילו יותר, יכולה להיות אפשרות נוספת של "כפתור חיפוש". אם תבחר, תיבת החיפוש של תפריט התחל תהיה מוסתרת.

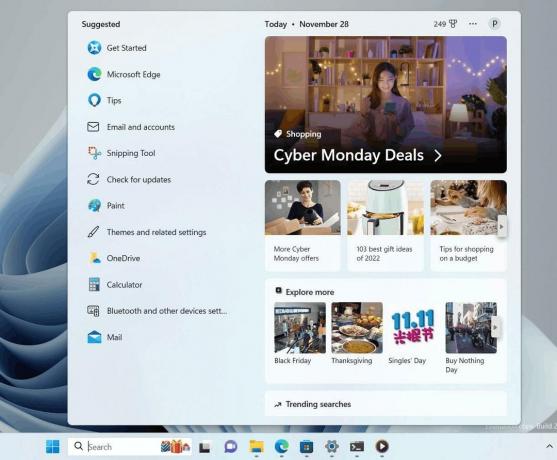
לבסוף, כאשר אתה לוחץ על תיבת החיפוש בשורת המשימות של Windows 11, זה מאפשר לך להקליד ישירות מונח חיפוש. למרות שהוא עדיין פותח את חלונית החיפוש, הוא לא מפנה את הקלט שלך לאזור הקלט שלו. במקום זאת, הוא מראה מה תואם את המונחים שלך תוך כדי הקלדה.
כמו כן, ממשק המשתמש החדש כולל חיפוש מדגיש, תזכורת אינטראקטיבית קטנה על כמה אירועים גלובליים ומקומיים סביבך, חגים, ימי נישואין וכו'.

כפי שהוזכר לעיל, כל התכונות לעיל מוסתרות ב-Windows 11 Build 25252. הנה איך להפעיל את כולם.
הפעל את חיפוש שורת המשימות החדש של Windows 11 Build 25252
- הורד את ViveTool מהרשמית שלו עמוד GitHub ולחלץ את ארכיון ה-ZIP שלו ל- c:\vivetool תיקייה.
- ללחוץ לנצח + איקס ובחר מסוף (מנהל) מהתפריט.
- בטרמינל הפועל כמנהל, הפעל את הפקודות הללו.
-
c:\vivetool\vivetool /enable /id: 38937525- מאפשר את חוויית החיפוש החדשה.
-
c:\vivetool\vivetool /enable /id: 40887771- מוסיף הדגשות חיפוש לתיבת החיפוש.
-
c:\vivetool\vivetool /enable /id: 41415839- מאפשר הסתרת שורת החיפוש בתפריט התחל.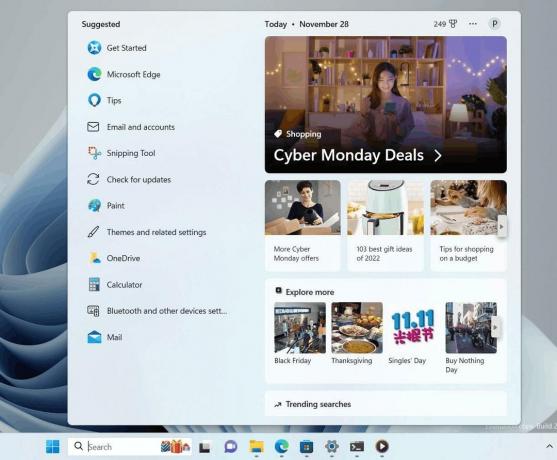
-
- הפעל מחדש את Windows 11.
- לִפְתוֹחַ הגדרות (Win + I) ועבור אל התאמה אישית > שורת המשימות > פריטי שורת המשימות. בחר "תיבת חיפוש" או "לחצן חיפוש" כדי לבדוק את ממשק המשתמש החדש.
כעת, לחץ על תיבת החיפוש בשורת המשימות ונסה למצוא משהו.
שימו לב שהפקודות #2 ו #3 הם אופציונליים. הם רק מוסיפים תכונות נוספות לתיבת החיפוש. רק הפקודה הראשונה היא חובה, ומפעילה את פונקציונליות הליבה.
הודות ל @PhantomOfEarth
אם אתה אוהב את המאמר הזה, אנא שתף אותו באמצעות הכפתורים למטה. זה לא ייקח ממך הרבה, אבל זה יעזור לנו לצמוח. תודה על תמיכתך!
פרסומת