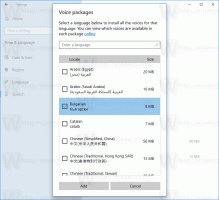כיצד להפעיל את פריסות ה-Snap החדשות ב-Windows 11 build 25300
כפי שאולי כבר למדת מה לבנות יומן שינויים, Windows 11 build 25300 כולל קבוצה של יישומי פריסת הצמד ניסיוניים. יכול להיות שיש לך אחד מהם מחוץ לקופסה ואולי לא, אבל יש גם סיכוי גבוה שלא תראה את השינוי. מיקרוסופט הפכה אותו לזמין לקבוצה נבחרת קטנה של Insiders. למרבה המזל, אתה יכול להפעיל אותם באופן ידני ולעבור ביניהם.
פרסומת
הנה כמה פרטים נוספים על פריסות Snap החדשות האלה. ב-Windows 11 build 25300, ישנם מספר טיפולים שונים עבור פריסות snap. מיקרוסופט מנסה לשפר את הנגישות והזמינות של ניהול חלונות. לחלק מהגרסאות יש זמן קצוב קטן יותר כדי להפעיל את ה-Snap החלפת לחצן ה-Maxize. גרסה אחרת מציגה את סמל האפליקציה של החלון שבו אתה עובד, כמו גם שורת טקסט המתארת את תכונת ה-Snap.
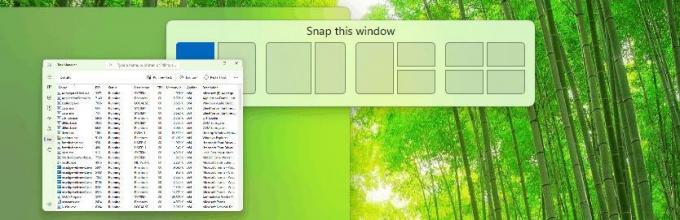
הנה איך להפעיל את התכונה החדשה ב-build 25300. כמו בכל תכונות נסתרות ב-Insider builds, עליך להשתמש באפליקציית ViveTool.
הפעל פריסות Snap חדשות ב-Windows 11
- הורד את ViveTool מהרשמית שלו עמוד GitHub.
- חלץ את הקבצים שלו מארכיון ה-ZIP ל- c:\vivetool תיקייה.
- ללחוץ לנצח + איקס במקלדת ובחר מסוף (מנהל).
- הקלד אחת מהפקודות הבאות ולחץ על להיכנס.
-
c:\vivetool\vivetool /enable /id: 40851068- פשוט מוסיף כותרת שאומרת 'הצמד את החלון הזה'.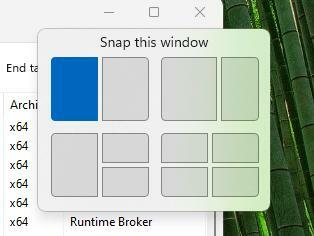
-
c:\vivetool\vivetool /enable /id: 40851068 /variant: 1- אינו מוסיף את הכותרת, אך מקטין את הזמן הקצוב להצגת תבנית פריסת ה-Snap. -
c:\vivetool\vivetool /enable /id: 40851068 /variant: 2- מוסיף את הכותרת וסמל האפליקציה 'הצמד את החלון הזה' במיקום פריסת הצמד.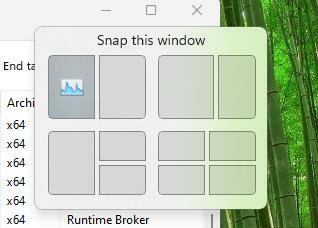
-
c:\vivetool\vivetool /enable /id: 40851068 /variant: 3- משלב גרסה 1 ו-2. מציג את סמל הכותרת וחלון האפליקציה ונפתח מהר יותר עם ריחוף.
-
- הפעל מחדש את Windows 11 כדי להחיל את השינוי.
אתה גמור!
כדי לבטל את השינוי, החלף את /enable ב-/disable בפקודה הראשונה, והפעל אותו ב-an מסוף Windows מוגבה:
c:\vivetool\vivetool /disable /id: 40851068
לאחר הפעלה מחדש של Windows 11, פריסות ה-Snap החדשות יושבתו.
הודות ל PhantomOfEarth על שיתוף הממצאים שלהם.
אם אתה אוהב את המאמר הזה, אנא שתף אותו באמצעות הכפתורים למטה. זה לא ייקח ממך הרבה, אבל זה יעזור לנו לצמוח. תודה על תמיכתך!
פרסומת