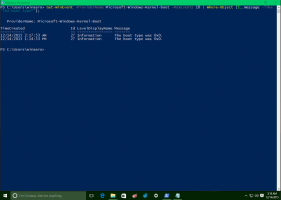Windows 11 מקבל מיקסר נפח חדש שחושף אפליקציות שמע
מיקרוסופט עובדת על עוצמת קול חדשה עבור Windows 11 המאפשרת התאמה ישירה של עוצמת הקול עבור כל אחת מהאפליקציות בנפרד. זה מזכיר את אפליקציית EarTrumpet הפופולרית, אבל משולב בתכונת הגישה המהירה. זוהי עבודה בתהליך, ולכן אינו מופיע כברירת מחדל. אבל אתה יכול להפעיל את זה בקלות.
פרסומת
זה פשוט לא נוח. הצעד ההגיוני של מיקרוסופט הוא לקרב אפשרויות כאלה לקצות האצבעות של המשתמשים. אז בקרוב תוכל לשנות את המחוונים מבלי לפתוח את ההגדרות. על ידי לחיצה על סמל הרמקול במגש המערכת או על ידי לחיצה לנצח + א תוכל לגשת לאפשרויות המתקדמות מיד.

מלבד מחווני עוצמת הקול הבודדים, ממשק המשתמש החדש כולל אפשרויות נוספות לשינוי התקן הפלט הפעיל, הפעלת אודיו מרחבי ושינוי אפשרויות אחרות ספציפיות למכשיר. השינוי זמין החל מ Windows 11 Build 25281.
אתה יכול להפעיל את ממשק המשתמש החדש של מיקסר נפח עם ViveTool. עם זאת, זכור שהפעלת תכונות טרום-הפצה נסתרות אינה תמיד רעיון טוב. זה יכול להשפיע על יציבות מערכת ההפעלה בצורה שלילית. ראה הוזהרת. כמו כן, אנו תמיד מספקים פקודת ביטול לביטול השינויים.
הפעל את מערבל עוצמת הקול החדש ב-Windows 11
- הורד את אפליקציית ViveTool החינמית מ-GitHub,
- הצב את קבצי האפליקציה ב- c:\vivetool תיקייה.
- ללחוץ לנצח + איקס או לחץ לחיצה ימנית על הַתחָלָה לחצן ובחר טרמינל (אדמין).
- כדי להפעיל את מערבל הווליום החדש, הקלד את הפקודה הבאה בטרמינל ולחץ להיכנס:
c:\vivetool\vivetool /enable /id: 42106010.
- כעת הפעל מחדש את מחשב Windows 11 שלך.
אתה גמור! התכונה פעילה כעת.
כעת, לחץ על סמל הרמקול.
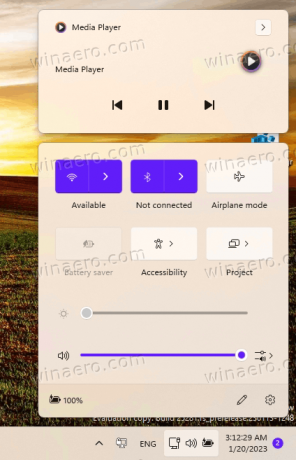
כדי לגשת לאפשרויות החדשות, לחץ על הכפתור הימני ביותר לצד מחוון עוצמת הקול. וואלה, אתה יכול להתאים את עוצמת הקול לכל אפליקציה.

קל לבטל את השינויים על ידי הפעלת הפקודה בטל. החלף /enable עם /disable ולהנפיק אותו, כלומר.
c:\vivetool\vivetool /disable /id: 42106010
אל תשכח להפעיל אותו בטרמינל שנפתח כמנהל. תחזור לגרסה הקודמת של המיקסר, שיש לה רק כמה אפשרויות ללא סליידרים נוספים:

הודות ל רפאל ריברה על שיתוף הממצאים שלהם.
אם אתה אוהב את המאמר הזה, אנא שתף אותו באמצעות הכפתורים למטה. זה לא ייקח ממך הרבה, אבל זה יעזור לנו לצמוח. תודה על תמיכתך!
פרסומת