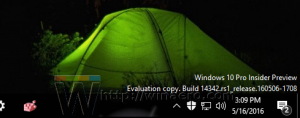התאם אישית את העמודות וההגדרות של מנהל המשימות של Windows 11
במדריך של היום שלנו, נבחן כיצד להתאים אישית את מנהל המשימות של Windows 11 ולשנות עמודות שאתה רואה בדפים שלו, ואפשרויות אחרות.
פרסומת
מנהל המשימות של Window 11 הוא כלי חיוני המאפשר ניהול תהליכים ואפליקציות הפועלות במערכת ההפעלה ולראות את הפרטים שלהם. הוא מציג מידע שימושי רב בסיכום ולכל אפליקציה בנפרד. אתה יכול למצוא במהירות את השימוש במשאבים, לסיים תהליך, או אפילו לנהל אפליקציית הפעלה.

מיקרוסופט עובדת באופן פעיל על האפליקציה. לדוגמה, יש לו תיבת חיפוש כדי למצוא במהירות תהליך לפי שמו, מפרסם או PID.
למרות שמנהל המשימות אינו כולל הרבה אפשרויות התאמה אישית, אתה עשוי להיות מופתע כמה דברים אתה עשוי לשנות. לנוחיותך, אתה יכול לשנות את דף ההפעלה, כפי שסקרנו בפוסט הקודם. כמו כן, על ידי הוספה והסרה של עמודות עבור כל אחד מהעמודים תוכלו לראות פרטים שלא הייתם מודעים אליהם.
הוסף או הסר עמודות במנהל המשימות של Windows 11
אתה יכול להפוך את מנהל המשימות לאינפורמטיבי יותר על ידי הוספת עמודות נוספות עם מידע נוסף. אתה יכול גם להסיר את העמודות שאתה אף פעם לא משתמש בהן כדי לקבל יותר מקום לנתונים שימושיים אחרים.
כדי להוסיף או להסיר עמודות במנהל המשימות, בצע את הפעולות הבאות.
- עבור ללשונית מנהל המשימות שברצונך להתאים אישית את העמודות עבורן.
- לחץ לחיצה ימנית על הכותרת של כל עמודה כדי לפתוח את תפריט ההקשר.

- מהתפריט, בחר (סמן) את העמודות שאמורות להיות גלויות.
- כעת, לחץ לחיצה ימנית שוב על כותרת עמודה כלשהי ובחר שם עמודה מסומנת כדי להסיר אותה מהקבוצה, כלומר להסתיר אותה.
- חזור על השלבים 2-4 עבור כל העמודות שברצונך להציג או להסתיר במנהל המשימות בכרטיסייה הנוכחית.
- עבור ללשונית הבאה והתאם אישית את העמודות באותו אופן. שימו לב שה- שירותים tab אינו מאפשר להתאים אישית את העמודות שלו.
בוצע.
כדי להמחיש את ההליך לעיל, הבה נוסיף עמודת שורת פקודה שימושית למנהל המשימות. למרבה הצער, האפליקציה לא מציגה אותה כברירת מחדל. אך ייתכן שמשתמשים עדיין ירצו לראות מהו קובץ ההפעלה והטיעון שלו להפעלת אפליקציות. ובכן ה שורת הפקודה העמודה מציגה בדיוק את המידע הזה.

הוסף את העמודה שורת הפקודה למנהל המשימות
- פתח את מנהל המשימות (Ctrl + מִשׁמֶרֶת + יציאה).
- עבור אל תהליכים עמודה אם היא לא נפתחת אליו.
- לחץ לחיצה ימנית על כותרת כלשהי, למשל. שֵׁם, ובחר שורת הפקודה מהתפריט כדי לסמן עבורו. העמודה תופיע באופן מיידי.

- כעת, עבור ל- אפליקציות אתחול לשונית.
- לחץ לחיצה ימנית על שֵׁם עמודה ובאופן דומה בחר שורת הפקודה.

- עבור אל פרטים הכרטיסייה ולחץ לחיצה ימנית על שֵׁם כּוֹתֶרֶת.

- בכרטיסייה זו בדיוק, היה עליך לבחור "בחר עמודות" מהתפריט, מכיוון שהוא תומך באפשרויות רבות שאינן מתאימות לתפריט ההקשר. זה יפתח תיבת דו-שיח חדשה.

- שם, מצא את שורת הפקודה אפשרות, הצב סימן ביקורת לידה ולחץ בסדר כדי להוסיף את העמודה.
זהו זה. כעת, כל הכרטיסיות התומכות בהצגת שורת הפקודה של האפליקציה יציגו אותה עבורך.
עמודות ודפים זמינים של מנהל המשימות
בהתאם לכרטיסייה, קבוצת הכרטיסיות שתוכל לבחור. בואו נסקור את הכרטיסיות שתוכל להציג או להסתיר.
תהליכים

ה תהליכים הדף מציג רשת עם אפליקציות פועלות ותהליכי רקע. עבור כל אחד מהתהליכים, הוא מציג מעבד, זיכרון RAM, דיסק, רשת, GPU ומדדי שימוש אחרים במשאבים. כאן תוכל להציג או להסתיר את העמודות הבאות.
- סוּג. מוּסתָר כברירת מחדל. מראה אם האפליקציה היא אפליקציה רגילה, תהליך שפועל ברקע, או שהיא תהליך של Windows.
- סטָטוּס. גלוי כברירת מחדל. אומר "לא מגיב" עבור אפליקציות תלויות. זה יכול גם להציג סמל השהייה עבור אפליקציות מושעות, וסמל עלים ירוקים עבור אפליקציות במצב יעילות (לשעבר מצב לסביבה).
- מוֹצִיא לָאוֹר. מוּסתָר כברירת מחדל. מציג את שם מחבר התוכנית עבור תהליכים חתומים. לְמָשָׁל. עבור Total Commander יהיה כתוב "Ghisler Software", ו-"Winaero" עבור Winaero Tweaker.
- PID.מוּסתָר כברירת מחדל. מכיל את מספר מזהה התהליך ש-Windows הקצתה לתהליך. מספר זה יכול להיות שימושי עבור כלים לאיתור באגים ולניהול תהליכים כגון taskkill. לכל אחד מהתהליכים הפועלים יש את המזהה הייחודי שלו.
-
שם התהליך. מוּסתָר כברירת מחדל. שם קובץ ההפעלה של התהליך, למשל,
explorer.exe. - שורת הפקודה. מוּסתָר כברירת מחדל. הצג את הנתיב המלא לקובץ ההפעלה של האפליקציה ואת ארגומנטי ההשקה שלו.
- מעבד. גלוי כברירת מחדל. מציג אחוז מהשימוש במעבד עבור התהליכים.
- זיכרון. גלוי כברירת מחדל. כמות ה-RAM בשימוש האפליקציה ב-MB או GB.
- דִיסק. גלוי כברירת מחדל. עמודה זו מציגה את פעילות הדיסק עבור תהליך ב-MB/s. עבור אפליקציות שאינן כותבות או קוראים דבר מהכונן, היא מכילה ערך של 0 MB/s.
- רֶשֶׁת. גלוי כברירת מחדל. העמודות מכילות את השימוש ברוחב הפס לכל תהליך ברשת הפעילה הנוכחית. זה מציג את הנתונים ב-Mbps.
- GPU. גלוי כברירת מחדל. עמודה זו מציגה את משאבי הווידאו שבהם משתמשת אפליקציה מיחידת העיבוד הגרפית. המידע מוצג כאחוז מהמשאבים הכוללים של ה-GPU שלך.
- מנוע GPU. גלוי כברירת מחדל. עבור מכשירים עם מספר GPUs, למשל. אם יש לך מחשב נייד, זה מראה באיזה GPU בדיוק האפליקציה משתמשת. זה עשוי לומר את השורה כמו "GPU 0 - 3D". עבור לדף ביצועים > GPU כדי לראות מהם המספרים והשמות המשויכים למעבדי ה-GPU שלך.
- צריכת חשמל. מוּסתָר כברירת מחדל. העמודה מציגה ערך צריכת חשמל מסכם המחושב ממשאבי הדיסק, ה-GPU וה-CPU המשמשים את האפליקציה. זה עשוי להראות את הטקסט כמו "נמוך מאוד", "גבוה מאוד", וכן הלאה.
- מגמת צריכת חשמל. מוּסתָר כברירת מחדל. העמודה מציגה את ההשפעה המשוערת לפי תהליך על צריכת החשמל. דומה לעמודה הקודמת, אך מציג ערך ממוצע לאורך זמן. לדוגמה, אם תהליך בדרך כלל אינו משתמש בהרבה משאבי מערכת, אלא משתמש בהם כעת, ה צריכת חשמל בעמודה יהיה כתוב "גבוה מאוד", אבל ה מגמת צריכת חשמל ימשיך להראות "נמוך מאוד".
ביצועים
ה ביצועים הדף עומד בפני עצמו במערך הכרטיסיות הזמינות במנהל המשימות. אין לו טבלה או רשימה של תהליכים, אלא כולל מספר גרפים המאורגנים לפי קטגוריות. ישנם חלקים בודדים עבור CPU, זיכרון, דיסק, רשת ו-GPU. כל אחד מהסעיפים מציג פרטים מתקדמים עבור החומרה והתוכנה שלך. יש את שם המעבד שלך, סוג הזיכרון המותקן, דגם GPU ועוד.

לקטעים יש אייקונים דינמיים בצד שמאל המשקפים את ערכי השימוש הנוכחיים במשאבים בגרפים זעירים. כאשר אתה לוחץ על סמל כזה, גרף בגודל מלא יופיע בצד ימין.
ה ביצועים לדף יש את הקטגוריות הבאות.
- מעבד. לחיצה על גרף ה-CPU מאפשרת לך לראות את דגם ה-CPU, השעון שלו, מספר הליבות, יחד עם פרטים נוספים כמו וירטואליזציה, מטמון וזמן פעולה של המערכת. האחרון מראה כמה זמן המערכת פועלת.
- זיכרון מציג את נפח ה-RAM המותקן במכשיר שלך. הפרטים כוללים את המהירות שלו, ואפילו את מספר החריצים הזמינים בלוח האם (אם בכלל). גם בסעיף זה תמצא כמה זיכרון RAM נמצא במטמון כדי להפעיל את התוכנה מהר יותר. אם אתה רואה ערך "שמורה לחומרה", פירוש הדבר שחתיכת זיכרון RAM נמצאת בשימוש במתאם וידאו משולב.
- דִיסק מציג את הדגם והקיבולת של התקני האחסון שלך, וסוגו, למשל. SSD. תראה גם את מהירות הקריאה והכתיבה שלו.
- Ethernet/Wi-Fi. שני הסעיפים האלה כוללים פרטים על הקישוריות שלך. יש את שם מנהל ההתקן, סוג המתאם, שם המתאם, כתובות הרשת שהוקצו, והתעבורה הנוכחית כמו גם מהירות החיבור לרשת.
- ה GPU סעיפים יאפשרו לך ללמוד עוד על כרטיסי המסך המותקנים. ישנם מספר גרפים לביצועים, קידוד ופענוח ועוד. יש גם פרטים על מנהלי ההתקן, גרסת DirectX, פרטי חומרה וטמפרטורת GPU (אם נתמכת על ידי מנהלי ההתקן). לכל אחד מהמתאמים המותקנים יהיה לך כרטיס ייעודי GPU x סָעִיף.
היסטוריית האפליקציה
דף היסטוריית האפליקציות מציג פרטי שימוש במשאבים עבור אפליקציות בחנות. כאן תמצא כמה תעבורת רשת צרכה אפליקציה זו או אחרת ברגיל ו חיבורים מדורגים, וזמן המעבד שלו. ערכים אלו מצטברים מאז תאריך מסוים אשר מצוין בכותרת. כאן תוכל להציג או להסתיר את עמודות הרשת הבאות.

- שֵׁם. העמודה מציגה את שם האפליקציה הידידותית. זה חובה ואי אפשר להסתיר אותו.
- זמן מעבד. גלוי כברירת מחדל. מציג את כמות זמן המעבד המושקע בהפעלת האפליקציה.
- רֶשֶׁת. גלוי כברירת מחדל. העמודה מכילה את כמות תעבורת הרשת שנוצרת על ידי האפליקציה, כולל הורדות והעלאות.
- רשת מדודה. גלוי כברירת מחדל. אם השתמשת באפליקציה בחיבור(ים) נמדד, תראה את כמות התעבורה הזו כאן.
- רשת ללא מדידה. מוּסתָר כברירת מחדל. העמודה מציגה את כמות נתוני הרשת המועברים בחיבורים רגילים.
- הורדות. מוּסתָר כברירת מחדל. פעילות הורדת הרשת על ידי האפליקציה.
- העלאות. מוּסתָר כברירת מחדל. תעבורת העלאת הרשת על ידי האפליקציה.
אפליקציות אתחול
דף זה של מנהל המשימות מאפשר לך למנוע לצמיתות מכל אפליקציה החל מווינדוס, או הפעל מחדש את האפליקציה שהושבתה קודם לכן. הטבלה כאן מפרטת את כל האפליקציות שמתחילות אוטומטית כשאתה נכנס לחשבון המשתמש שלך, כולל ערכי הרישום המתאימים וקיצורי הדרך של תיקיית ההפעלה. מלבד האפשרויות לניהול התחלת האפליקציה, העמוד מציג גם זמן BIOS אחרון. הטבלה כוללת את הנתונים הבאים.

- שֵׁם. שם האפליקציה נלקח מהרישום או מהשם של התוכנית.
- מוֹצִיא לָאוֹר. גלוי כברירת מחדל. כאן בדרך כלל תראה את שם המפתח של האפליקציה.
- סטָטוּס. גלוי כברירת מחדל. העמודה החשובה ביותר בעמוד זה. זה אומר "מופעל" עבור אפליקציות המורשות להתחיל עם Windows, ו "נָכֶה" על התהליכים שמנעת מהסטאראפ.
- השפעת ההפעלה. גלוי כברירת מחדל. מאפשר לך לראות כמה אינטנסיבי האפליקציה משתמשת במעבד ובדיסק בעת ההפעלה. יכול להיות "גָבוֹהַ", "נָמוּך", "אף אחד"עבור אפליקציות מושבתות, ו"לא נמדד" עבור אפליקציות שלא התחילו פעם אחת. אפליקציות כבדות עם ההשפעה "גבוהה" יאטו את Windows ויגרמו להפעלה ארוכה יותר. כאן תוכל ללמוד עוד על כיצד מנהל המשימות מחשב את השפעת ההפעלה.
- סוג הפעלה. מוּסתָר כברירת מחדל. מראה מאיזה מיקום אתחול האפליקציה פועלת עם Windows. זה יכול להגיד או "רישום"או"תיקיה."
- קלט/פלט דיסק בעת ההפעלה. מוּסתָר כברירת מחדל. מייצג את פעילות הדיסק על ידי התוכנית ב-MB בעת האתחול.
- מעבד בהפעלה. מוּסתָר כברירת מחדל. העמודה מציגה את עומס המעבד על ידי האפליקציה כאשר היא מתחילה עם Windows.
- פועל עכשיו. מוּסתָר כברירת מחדל. אומר"רץ"עבור התהליכים שעדיין פועלים כעת. תהליכים כאלה פועלים בדרך כלל ברקע, ולעתים קרובות יש להם סמלי מגש.
- זמן מושבת. מוּסתָר כברירת מחדל. כאן תראה את התאריך והשעה שבהם השבתת את התוכנית
- שורת הפקודה. מציג את הנתיב המלא לקובץ ההפעלה של האפליקציה עם הארגומנטים של שורת הפקודה שלו (אם יש).
משתמשים
הדף של מנהל המשימות הזה מציג פרטים עבור חשבונות משתמש המחוברים כעת ל-Windows. תוכלו למצוא את השימוש במשאבים שלהם מסוכמים ומפורטים לכל אפליקציה. אתה יכול להרחיב כל שורה עם תצוגת המשתמש המסוכמת, ולראות את כל הפרטים עבור כל אחת מהאפליקציות הרצות שלה.

העמודות הזמינות הן:
- תְעוּדַת זֶהוּת.מוּסתָר כברירת מחדל. Windows מקצה מזהה מספר ייחודי לכל אחד מהמשתמשים המחוברים. חשבון המשתמש המחובר הוא "הפעלה". אפילו תהליכים ושירותי מערכת נתקלים בעצמם מפגש 0. על ידי הפעלת העמודה מזהה תוכל לראות את מספר ההפעלה של כל אחד מהמשתמשים המחוברים.
- מוֹשָׁב.מוּסתָר כברירת מחדל. מראה את האופן שבו המשתמש מחובר למערכת. למשתמשים מחוברים מקומית כתוב "לְנַחֵם". עבור משתמשים המחוברים דרך RDP זה יאמר "RDP-tcp#", וכולי.
- שם הלקוח. מוּסתָר כברירת מחדל. עבור חיבורי RDP עמודה זו תכיל את שם המחשב המרוחק.
- סטָטוּס. גלוי כברירת מחדל. עבור מסכים נעולים ו-RDP מנותקים יהיה כתוב "מְנוּתָק."
- מעבד. גלוי כברירת מחדל. הכמות הכוללת של משאבי המעבד הנצרכים על ידי כל האפליקציות הפועלות תחת חשבון המשתמש.
- זיכרון.גלוי כברירת מחדל. זיכרון RAM הכולל בשימוש על ידי כל האפליקציות הפועלות תחת חשבון המשתמש.
- דִיסק.גלוי כברירת מחדל. פעילות דיסק הנגרמת על ידי כל האפליקציות הפועלות תחת חשבון המשתמש.
- רֶשֶׁת.גלוי כברירת מחדל. סיכום תעבורת רשת עבור כל האפליקציות של המשתמש.
- GPU.גלוי כברירת מחדל. סיכום שימוש במשאבי וידאו לפי אפליקציות המשתמש.
- מנוע GPU. גלוי כברירת מחדל. מראה באיזה סוג גרפי נעשה שימוש בעיקר, למשל. תלת מימד.
חוץ מזה, אתה יכול ללחוץ לחיצה ימנית על כל חשבון משתמש בטבלה ולבחור "נתק" מתפריט ההקשר. פעולה זו תנתק את הפעלת המשתמש אך ישמור על היישומים הפועלים ללא פגע. הם יישארו פועלים תחת האישורים של אותו משתמש. מאותו תפריט הקשר אתה יכול לבחור "יציאה" כדי לסיים בכוח את הפעלת המשתמש ולסיים את כל האפליקציות והתהליכים שלו.
אפשרויות אלו שימושיות כאשר יש לך מספר משתמשים מרוחקים המחוברים למחשב האישי שלך, למשל. דרך ה-LAN או האינטרנט.
עבור מחשב ביתי ממוצע, טבלת המשתמשים מפרטת רק חשבון אחד (נוכחי).
פרטים
דף זה מציג פרטים מתקדמים על כל אפליקציה שפועלת ב-Windows. אם אתה זוכר את מנהל המשימות הקלאסי, הייתה לו אותה כרטיסייה אבל היא נקראה "עובד", והייתה הכרטיסייה הראשונה באפליקציה. ובכן, למנהל המשימות החדש יותר יש דף "תהליכים" אחר, והשם הקלאסי שונה ל"פרטים" מאז Windows 8.

כאן תמצא מידע על כל תהליכי המערכת והמשתמשים. הרשת בדף הפרטים יכולה לכלול מספר עצום של עמודות. הם כל כך רבים כך שהם לא מתאימים לתפריט ההקשר. אז כשאתה לוחץ לחיצה ימנית על כותרת עמודה ובוחרים "בחר עמודות," תראה תיבת דו-שיח נוספת שבה תוכל להפעיל או להשבית עמודות עם תיבות סימון. העמודות הזמינות הן כדלקמן.
- שם חבילה. מוּסתָר כברירת מחדל. מציג את המזהה שהוקצה לחבילה עבור יישומי Microsoft Store. לכל אחד מהם יש מזהה ייחודי כך שמערכת ההפעלה יכולה לנהל את האפליקציות ביעילות.
- PID. גלוי כברירת מחדל. בדומה לדף הראשון (תהליכים), הוא מציג את מספר מזהה התהליך הייחודי.
- סטָטוּס. גלוי כברירת מחדל. עמודה זו מציגה אם האפליקציה פועלת או שהיא מושעה. Windows מעביר את יישומי החנות ואת התהליכים הקשורים אליהם למצב "מושעה" כדי לפנות משאבי מערכת.
- שם משתמש. גלוי כברירת מחדל. מציג את חשבון המשתמש שמפעיל אפליקציה ותהליך זה או אחר. זה כולל חשבון משתמש משלך, משתמשים אחרים המחוברים למחשב זה וחשבונות מובנים עבור שירותים ותהליכי מערכת.
- מזהה הפעלה. מוּסתָר כברירת מחדל. ראית את המספר הזה ב- משתמשים לשונית. זהו אותו מספר ייחודי עבור כל אחת מההפעלות של המשתמש.
- מזהה אובייקט עבודה. מוּסתָר כברירת מחדל. ב-Windows ניתן לארגן תהליכים בקבוצות לניהול כולם בבת אחת על ידי מערכת ההפעלה. קבוצה כזו נקראת "עבודה". אם התהליך הנוכחי נמצא בעבודה, תראה את המזהה הייחודי של אותה משרה בעמודה זו.
- מעבד. גלוי כברירת מחדל. כאן תראה את אחוז משאבי המעבד בשימוש בתהליך הנוכחי. ברשימה, תראה את מערכת סרק שורה המציגה את משאבי המעבד הנותרים (החינם). לְמָשָׁל. ערך של 0% System Idle אומר שה-CPU נטען ב-100% על ידי שאר האפליקציות.
- זמן מעבד. מוּסתָר כברירת מחדל. העמודה מציגה את כמות הזמן הכוללת שצורך תהליך מ-CPU. אם תהליך עשה שימוש רב במעבד בשלב מסוים בעבר, תבחין בכך, גם אם כעת הוא במצב סרק. עם זאת, זכור כי ערך זה מסוכם עבור תהליכים פועלים בלבד. אם תסגור ואז תפתח שוב את האפליקציה, זה יאפס את הערך ב- זמן מעבד טור.
- מחזור. מוּסתָר כברירת מחדל. אחוז מחזורי ה-CPU שהתהליך משתמש כרגע בכל המעבדים. לא ברור בדיוק במה זה שונה מעמודת המעבד, מכיוון שהתיעוד של מיקרוסופט לא מסביר זאת. עם זאת, המספרים בעמודה זו בדרך כלל די דומים לעמודת המעבד, כך שסביר להניח שמדובר במידע דומה שנמדד בצורה שונה.
- סט עבודה (זיכרון). מוּסתָר כברירת מחדל. מציג את כמות הזיכרון הפיזי בשימוש בתהליך.
- סט עבודה שיא (זיכרון). מוּסתָר כברירת מחדל. מציג את כמות הזיכרון הפיזי המקסימלית בשימוש התהליך מאז תחילתו ועד עכשיו.
- דלתא של סט עבודה (זיכרון). מוּסתָר כברירת מחדל. מראה כיצד השתנה ערכת העבודה של הזיכרון מאז הרענון האחרון של הטבלה.
- זיכרון (סט עבודה פרטי פעיל). גלוי כברירת מחדל. מציג את כמות הזיכרון שנכבשה באופן בלעדי (לא משותף) ומשמשת את התהליך. כְּלוֹמַר. הוא מציג את כמות הזיכרון שאיתה התהליך עובד כעת.
- זיכרון (סט עבודה פרטי). מוּסתָר כברירת מחדל. מציג את כמות הזיכרון שתפוסה באופן בלעדי על ידי התהליך, כולל מטמונים וזיכרון שהתהליך אינו קורא/כותב ברגע הזמן.
- זיכרון (סט עבודה משותף). מוּסתָר כברירת מחדל. הזיכרון הפיזי המשותף שיכול לשמש תהליכים אחרים בעת הצורך.
- גודל התחייבות. מוּסתָר כברירת מחדל. כמות הזיכרון של ה קובץ עמוד שהוקצה לתהליך (זיכרון דפדוף).
- בריכה מדורגת. מוּסתָר כברירת מחדל. מציג את השימוש בזיכרון המדפד.
- בריכת NP. מוּסתָר כברירת מחדל. כמות הזיכרון שלא ניתן לדפדף, למשל. חלקים קריטיים של מערכת ההפעלה ומרכיביה.
- תקלות בעמוד. מוּסתָר כברירת מחדל. מספר תקלות העמוד עבור התהליך. הם מתרחשים כאשר האפליקציה ניגשת לזיכרון כלשהו ללא הקצאה.
- PF Delta. מוּסתָר כברירת מחדל. שינוי במספר תקלות העמוד מאז העדכון האחרון.
- עדיפות בסיסית. מוּסתָר כברירת מחדל. מציג את העדיפות של התהליך הנוכחי, נמוך, רגיל או גבוה.
- ידיות.מוּסתָר כברירת מחדל. המספר הכולל של מזהים מספריים עבור קבצים פתוחים לפי התהליך.
- חוטים. מוּסתָר כברירת מחדל. מספר השרשורים שנוצרו בתהליך. חוט הוא היחידה הבסיסית לה מערכת ההפעלה מקצה זמן מעבד. שרשור יכול להפעיל כל חלק בקוד התהליך, כולל חלקים שמבוצעים כעת על ידי שרשור אחר.
- חפצי משתמש. מוּסתָר כברירת מחדל. מספר ה "אובייקטים של מנהל חלונות" בשימוש התהליך. זה כולל חלונות, תפריטים וסמנים.
- חפצי GDI. מוּסתָר כברירת מחדל. מספר ה אובייקטים של ממשק התקן גרפי המשמש את התהליך. אלה משמשים לציור ממשק המשתמש.
- קריאת I/O. מוּסתָר כברירת מחדל. העמודה מציגה את מספר קריאות הקבצים, הרשתות והמכשירים שנעשו על ידי התהליך מאז התחלתו. בעוד ש-I/O פירושו קלט-פלט, עמודה זו מציגה רק פעולות קריאה.
- I/O כותב. מוּסתָר כברירת מחדל ומראה כמה פעולות כתיבה נעשו על ידי התהליך מאז שהחל.
- I/O אחר. מוּסתָר כברירת מחדל. מספר פעולות I/O אחרות, כלומר שאינן קשורות לקריאה וכתיבה, עבור התהליך.
- קלט/פלט קריאת בתים. מוּסתָר כברירת מחדל. כמות נתוני הקריאה בבתים, מחושבת מתחילתו.
- קלט/פלט לכתוב בתים. מוּסתָר כברירת מחדל. כמות הנתונים הכתובים בבתים, מחושבת מאז תחילתו.
- קלט/פלט בתים אחרים. מוּסתָר כברירת מחדל. נתוני הערך בבתים עבור פעולות I/O אחרות, למשל. לתפקידי ניהול.
- שם נתיב תמונה. מוּסתָר כברירת מחדל. הנתיב המלא לקובץ *.exe של התהליך.
- שורת הפקודה. מוּסתָר כברירת מחדל. הפקודה שבה התהליך הושק, כולל האפשרויות והטיעונים שלו.
- הקשר של מערכת הפעלה. מוּסתָר כברירת מחדל. מערכת ההפעלה המינימלית שהתוכנית תומכת בה. לאפליקציות מודרניות יש מיוחד קובץ הגדרות מניפסט, המציין את גרסת מערכת ההפעלה המינימלית הנתמכת. לאפליקציות רבות אין קובץ כזה, כך שייתכן שיש להן ערך ריק בעמודה זו.
- פּלַטפוֹרמָה.מוּסתָר כברירת מחדל. פלטפורמת היעד לתהליך, ARM, x86, AMD64.
- ארכיטקטורה.גלוי כברירת מחדל. מראה אם זה א 32 סיביות אוֹ 64 סיביות תהליך.
- מוּרָם.מוּסתָר כברירת מחדל. האם התהליך הוא פועל כמנהל.
- וירטואליזציה של UAC. מוּסתָר כברירת מחדל. מראה אם UAC מופעל עבור התהליך. אם מופעל, Windows מספקת לאפליקציה גישת כתיבה לעותק של הרישום ומערכת הקבצים שמוגנים כעת בכתיבה כברירת מחדל עם הרשאות תהליך. זה מאפשר לאפליקציות מדור קודם לפעול ללא הרשאות ניהול תחת חשבון משתמש רגיל. העמודה עשויה להציג את הערכים הבאים: מופעל, מושבת, ו לא מורשה.
- תיאור. גלוי כברירת מחדל. תיאור שהוגדר על ידי מפתח הנקרא ממשאבים של קובץ ההפעלה של האפליקציה. אותה שורה מוצגת בעמודה "שם" בראשון תהליכים סָעִיף.
- מניעת ביצוע נתונים: מראה אם מניעת ביצוע נתונים (DEP) מופעל או לא עבור התהליך.
-
הקשר ארגוני. מוּסתָר כברירת מחדל. העמודה מראה מה התהליך יכול לעשות עם המשאבים הארגוניים שלך. הערכים הם:
- אפליקציה יכולה לגשת למשאבי עבודה, "אישי" - האפליקציה לא יכולה לגשת לאף נתוני עבודה, "לִפְטוֹר" עבור תהליכי מערכת Windows ומרכיביהם. - מודעות DPI. מוּסתָר כברירת מחדל. מראה אם האפליקציה הולך טוב עם צגי HiDPI ורזולוציות גבוהות.
- מצערת כוח. מוּסתָר כברירת מחדל. כדי לייעל את צריכת החשמל, אלגוריתם חכם מיוחד ב-Windows מזהה משימות משתמש אקטיביות ושומר אותן פועלות, בזמן שכל שאר התהליכים יובלו.
- GPU. מוּסתָר כברירת מחדל. מציג את אחוז השימוש במשאבי GPU על ידי האפליקציה.
- מנוע GPU. מוּסתָר כברירת מחדל. העמודה מציגה באיזה מנוע GPU האפליקציה משתמשת, למשל. תלת מימד למשחקים, VideoDecode לאפליקציות מדיה ואחרים.
- זיכרון GPU ייעודי. מוּסתָר כברירת מחדל. כמות הזיכרון המובנה של GPU (או חלק מ-RAM המוקדש ל-GPU משולב) בשימוש האפליקציה הנוכחית.
- זיכרון GPU משותף. מוּסתָר כברירת מחדל. כמות הזיכרון המשותף של GPU (חלק מ-RAM המשותף עם חומרת ה-GPU) המשמשת את האפליקציה הנוכחית.
- הגנת מחסנית שנאכפת על ידי חומרה. מוּסתָר כברירת מחדל. מופעים מופעל אוֹ נָכֶה. יישומים מופעלים ישתמשו בחומרת ה-CPU כדי להגן על הקוד שלהם בזמן שהם פועלים בזיכרון ה-CPU.
- מגן זרימת בקרה מורחב. מוּסתָר כברירת מחדל. Control Flow Guard היא תכונת הגנה נוספת על זיכרון שמחילה הגבלות קשות על המקום שממנו אפליקציה יכולה להפעיל קוד. זה מאפשר להגן על הקוד מפני פגיעויות כמו הצפת מאגר. יכול להראות גם מופעל אוֹ נָכֶה.
שירותים
דף השירותים של מנהל המשימות מפרט את כל השירותים הרשומים במערכת ההפעלה שלך. שירות הוא אפליקציה מיוחדת שנועדה להפעיל תמיד את הרקע. שירותים כמעט ולא מקיימים אינטראקציה ישירה עם משתמשים. רובם פועלים עם הרשאות גבוהות ועובדים בשילוב עם מנהלי התקנים ואפליקציות מורכבות.

כאן בעמוד זה אתה יכול להתחיל, לעצור, להפעיל מחדש, או להשבית שירות, למד עוד על זה מהמאפיינים שלו. טיפ: Windows 11 כולל גם א אפליקציית "שירותים" ייעודית, Snap-in MMC המאפשר לך לעשות את אותו הדבר.
כמו כן, משם, אתה יכול למצוא איזה תהליך התחיל על ידי השירות. לשם כך, לחץ לחיצה ימנית על שירות בטבלה ובחר "עבור לפרטים" מתפריט ההקשר.

בדף "שירותים" של מנהל המשימות יש רק כמה עמודות. כולם גלויים כברירת מחדל. המשתמש לא יכול להתאים אותם. העמודות הן כדלקמן.
- שֵׁם. שם הניתן לקריאה על ידי אדם של השירות.
- PID. מספר ייחודי המזהה את תהליך השירות.
- תיאור. טקסט נוסף שנותן לך מושג מה בדיוק עושה השירות.
- סטָטוּס. מראה אם השירות מושבת, פועל או מופסק. הטקסט המתאים יוצג בעמודה זו.
- קְבוּצָה. Windows טוען שירות כלשהו באצווה. בשביל זה יש "קבוצות" של שירותים. אם השירות הוא חלק מקבוצה כזו, הדבר יבוא לידי ביטוי כאן.
שנה את הגדרות מנהל המשימות
למנהל המשימות המודרני יש דף הגדרות ייעודי. שם תמצאו אפשרויות תצורה חיוניות לנוחות נוספת.
דף התחלה ברירת מחדל
אפשרות זו מציינת איזה עמוד מנהל המשימות פותח כברירת מחדל. זה מתחיל בתהליכים, אבל אתה יכול להגדיר אותו לכל דבר אחר. לדוגמה, אם אתה משתמש במנהל המשימות עבור ניהול אפליקציות אתחול, תוכל לבחור באפשרות המתאימה מהרשימה הנפתחת. יש לנו הדרכה ייעודית בנושא זה.

מלבד דף הפתיחה, הגדרות מנהל המשימות מאפשרות לך להתאים עוד כמה אפשרויות.
מהירות עדכון בזמן אמת
אפשרות זו של מנהל המשימות מאפשרת לך לציין באיזו תדירות עליו לעדכן את תוכן העמודה. אתה יכול לבחור גָבוֹהַ, רגיל, ונמוך מהתפריט הנפתח. האפשרות האחרונה, מושהה, יפסיק את עדכוני העמודות, כך שהמידע הגלוי יוקפא.

תמיד על העליונה
גורם למנהל המשימות להישאר תמיד מעל כל שאר החלונות. זה מאפשר לך לראות את התהליכים כל הזמן.
צמצם את השימוש
השם של אפשרות זו אינו ברור עבור משתמש שאינו מכיר את מנהל המשימות. הנה מה שזה עושה. כאשר אתה מפעיל אפשרות זו, מנהל המשימות עובר לשורת המשימות ממוזערת לאחר בחירת "עבור אל" להפעלת האפליקציה בכרטיסייה תהליכים.
הסתר כאשר ממוזער
כאשר המשתמש מפעיל אפשרות זו, מנהל המשימות הממוזער יעבור לאזור סמל המגש (גלישה בשורת המשימות). כפתור שורת המשימות שלו ייעלם. סמל המגש באזור ההודעות יהיה הסמל היחיד שמציין שהאפליקציה פועלת. כדי לפתוח את חלון האפליקציה המוסתרת, עליך ללחוץ פעמיים על סמל אזור ההודעות.
זה גם יציג את עומס המעבד ישירות בסמל המגש. האחרון יכול להיות שימושי אם אתה צריך לעקוב במהירות אחר ביצועים של אפליקציה כלשהי.
נושא האפליקציה
השתמש באפשרויות אלה כדי לעקוף את האפשרויות המוגדרות בהגדרות > התאמה אישית > צבעים. אתה יכול לגרום לזה להשתמש תמיד בנושא הבהיר או הכהה. כברירת מחדל הוא עוקב אחר אפשרות "מצב אפליקציה" בהגדרות, כפי שמוצג בצילום המסך שלי.

הצג את שם החשבון המלא
תיבת סימון זו מאפשרת לגרום לאפליקציה להציג פרטים נוספים על משתמשים לשונית.
- כאשר האפשרות אינה מופעלת, מנהל המשימות יציג רק את שם הכניסה עבור א חשבון מקומי, או דואר אלקטרוני עבור חשבון Microsoft עבור כל אחד מהמשתמשים המחוברים.
- אחרת, הוא יציג גם את השם האמיתי של המשתמש, שם המשפחה ופרטים נוספים שתוכל למלא עבור חשבון המשתמש שלך בעת יצירתו.
הצג היסטוריה עבור כל התהליכים
אפשרות זו שולטת בכמה אפליקציות תוכל לראות ב- היסטוריית האפליקציה עמוד. כאשר הוא לא מסומן (מושבת), הדף מציג רק אפליקציות שהרצת לפחות פעם אחת.
אחרת, הוא יציג כל אפליקציה המוכרת ל-Windows 11, כולל אפליקציות שולחן העבודה הקלאסיות של Win32.
כברירת מחדל, תראה רק את אפליקציות החנות כאן, ואפליקציות מובנות שמקבלות עדכונים משם, כמו פנקס רשימות ו-Paint.
שאל לפני החלת מצב יעילות
אפשרות זו מפעילה או משביתה הנחיה שמופיעה כאשר אתה מפעיל את מצב היעילות (מחסנת כוח) עבור תהליך. אם תפעיל תכונה זו, תראה הנחיה נוספת.

השבתתו תגרום למנהל המשימות לאפשר את צריכת כוח התהליך ישירות.
לבסוף, לאחר שתתאים אישית את מנהל המשימות שלך, ייתכן שתרצה ליצור עותק גיבוי של ההעדפות שלך. כפי שלמדנו היום, האפליקציה מאחסנת את ההגדרות שלה ב-Registry, כך שמספיק לייצא אותן לקובץ REG, ולייבא בעת הצורך.
הגדרות מנהל משימות גיבוי
- סגור את מנהל המשימות.
- פתח את ה עורך רישום אפליקציה (לנצח + ר >
regedit> להיכנס). - עבור אל HKEY_CURRENT_USER\Software\Microsoft\Windows\CurrentVersion\TaskManager מַפְתֵחַ. אתה יכול להעתיק ולהדביק נתיב זה בשורת הכתובת של regedit.
- כעת, לחץ לחיצה ימנית על מנהל משימות קטע משמאל ובחר יְצוּא מהתפריט.
- בתוך ה להציל תיבת דו-שיח קובץ, חפש את התיקיה שבה ברצונך לאחסן את אפשרויות מנהל המשימות שלך, והקלד את שם הקובץ, למשל.
TaskManagerSettings.reg.
בוצע! כעת יש לך עותק גיבוי של הגדרות מנהל המשימות שלך.
אם אתה צריך ליצור אותו משורת הפקודה, או לומר לפי לוח זמנים, ייתכן שתאהב את הפקודה הבאה.
הגדרות מנהל משימות גיבוי בשורת הפקודה
פתח שורת פקודה חדשה או מָסוֹף. אתה יכול לפתוח במהירות את האחרון על ידי לחיצה לנצח + איקס ובחירה מָסוֹף מהתפריט.
בטרמינל, הקלד את הפקודה הבאה:
reg export HKCU\Software\Microsoft\Windows\CurrentVersion\TaskManager c:\users\winaero\desktop\taskmanagersettings.reg
שנה את הנתיב אל taskmanagersettings.reg קובץ לתיקיה שבה תשמור את הגיבוי, ולחץ להיכנס.
בכל רגע לאחר מכן, תוכל לשחזר במהירות את ההגדרות שלו על ידי לחיצה כפולה על קובץ REG שיצרת זה עתה.
שחזר את הגדרות מנהל המשימות מגיבוי
- סגור את מנהל המשימות.
- פתח את התיקיה שמאחסנת את שלך
TaskManagerSettings.regקובץ, ולחץ עליו פעמיים. - אשר את הפעולה על ידי לחיצה כן בתיבת הדו-שיח בקרת חשבון משתמש ולאחר מכן לחיצה בסדר לאשר את הוספת המידע למרשם.
- כעת, פתח את מנהל המשימות. כעת אמורות לכלול את כל ההתאמות האישיות בגיבוי שלך.
לבסוף, אם אינך מרוצה במיוחד ממה שעשית למנהל המשימות, יש דרך מהירה לאפס את ההגדרות שלו לברירות המחדל, בבת אחת. מתחילים.
אפס את הגדרות מנהל המשימות ב-Windows 11
- סגור את מנהל המשימות.
- הפעל את regedit.exe אפליקציה.
- עיין בעורך הרישום ל- HKEY_CURRENT_USER\Software\Microsoft\Windows\CurrentVersion\TaskManager מַפְתֵחַ.
- לחץ לחיצה ימנית על מנהל משימות תיקייה באזור העץ השמאלי ובחר לִמְחוֹק מהתפריט. אשר את הסרת המפתח.
- כעת, פתח את מנהל המשימות. וואלה, כל ההגדרות שלו יוגדרו כעת לברירות המחדל שלהן.
בוצע!
טיפ: אם אתה מעדיף פקודה בשורה אחת לאיפוס ההגדרות של מנהל המשימות, תוכל לעשות זאת באופן הבא.
אפס את מנהל המשימות משורת הפקודה
סגור את מנהל המשימות ופתח חדש שורת פקודה. כעת, הקלד או העתק-הדבק את הפקודה הבאה:
מחק reg HKCU\Software\Microsoft\Windows\CurrentVersion\TaskManager
זה יאפס באופן מיידי את הגדרות האפליקציה.
זה הכל לגבי ההתאמה האישית של מנהל המשימות ב-Windows 11. אם עדיין יש לך כמה שאלות או הצעות, אל תהסס להשאיר תגובה.
אם אתה אוהב את המאמר הזה, אנא שתף אותו באמצעות הכפתורים למטה. זה לא ייקח ממך הרבה, אבל זה יעזור לנו לצמוח. תודה על תמיכתך!
פרסומת