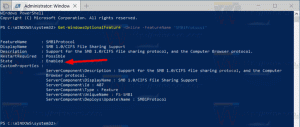כיצד לסיים תהליך במהירות עם מנהל המשימות ב-Windows 8
ב-Windows 8, מנהל המשימות קיבל שיפוץ וראה תוספת של מספר תכונות שימושיות. זה יכול לנהל אפליקציות אתחול עכשיו ו לחשב את השפעתם על ביצועי ההפעלה. אתה יכול גם לראות היסטוריית האפליקציה ו העתקת פרטי התהליך מהר איתו. במצב "פרטים נוספים", למנהל המשימות יש שתי כרטיסיות, תהליכים ופרטים, לשליטה באפליקציות הפועלות. היום, אני רוצה לשתף אתכם בטריק פשוט מאוד להרוג אפליקציה פועלת במהירות.
פרסומת
כדי להרוג אפליקציה, עליך לבחור אותה בכרטיסייה תהליכים. לאחר מכן, עליך ללחוץ על סיום המשימה לַחְצָן. יש גם קיצור מקלדת בשביל זה. בחר את האפליקציה והקש DEL במקלדת. האפליקציה שנבחרה תיסגר.
סיום משימה מהכרטיסייה תהליכים פועלת בדרך כלל אם האפליקציה עדיין מגיבה. עם זאת, אם האפליקציה הפסיקה להגיב, קרסה או קפאה, ייתכן שהמשימה סיום לא תצא ממנה באופן מיידי. Windows ינסה ליצור תחילה dump כדי שתוכל לנתח מה גרם לאפליקציה לקרוס או להיתקע. זה יסיים את המשימה לאחר מכן. כדי לסיים אפליקציה שנתלה מהר יותר, השתמש בלחצן סיים משימה ב- פרטים לשונית.
פעם זה נקרא תהליך סוף ב-

גם כאן, אתה יכול גם להשתמש במקש DEL במקלדת כדי לסיים את התהליך. הבדל נוסף בין סיים משימה בלשונית תהליכים ובכרטיסייה פרטים במשימה של Windows 8 המנהל הוא שהכרטיסייה תהליכים לא מציגה אישור ומיד שולחת את הפקודה לסגירת אפליקציה. כפתור סיים משימה בכרטיסייה פרטים מציג אישור לפני הרג בכוח את התהליך.
טיפ בונוס: כיצד למצוא את המופע הנדרש של האפליקציה ממספר חלונות של אותה אפליקציה
אם יש לך מספר מופעים של אותה אפליקציה פועלת, ייתכן שיהיה קשה לקבוע בדיוק עם איזה תהליך אתה עובד. קל לדעת זאת כאשר לחלונות האפליקציה יש כיתובים שונים, אבל אם כיתובי החלונות הם זהה עבור מופעים מרובים של אותה אפליקציה, אתה יכול לעשות את הפעולות הבאות כדי לקבוע את הנדרש למשל:
- בכרטיסייה תהליכים של מנהל המשימות לחץ פעמיים על השורה של האפליקציה שבה פועלים מספר מופעים. השורה תורחב, ותראה רשימה של חלונות עבור האפליקציה שנבחרה.
- לחץ לחיצה ימנית על כל אחד מהחלונות הללו (השורה התחתונה בשורה המורחבת) ובחר "עבור אל" מתפריט ההקשר שלו. חלון האפליקציה המתאים יופעל. באמצעות שיטה זו, תוכל לקבוע איזה חלון תסיים ולהיות בטוח שלא תסיים את החלון הלא נכון.
- כאשר אתה עובר לחלון הנכון שברצונך לסיים, חזור למנהל המשימות, ופשוט הקש DEL עבור המופע שנבחר.
SysInternals Process Explorer הוא חזק יותר אם אתה מנסה למצוא את המופע הנדרש של אפליקציה. יש לו אייקון מיוחד בסרגל הכלים שלו כדי למצוא תהליך של חלון.
אתה יכול פשוט לגרור את סמל הכוונת מעל חלון והתהליך של החלון הזה ייבחר בסייר התהליכים באופן אוטומטי.