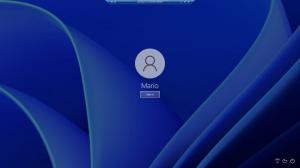כיצד להפעיל את Internet Explorer ב- Windows 11 אם אתה באמת צריך את זה
ישנן שתי דרכים לפחות לפתוח את דפדפן Internet Explorer ב-Windows 11 אם המשימות שלך דורשות זאת. אמנם הוא קבור רשמית והופסק, אבל אנשים מסוימים עשויים באמת להזדקק לו כדי לגשת לאתר מיושן או לטכנולוגיה ארגונית.
Internet Explorer היא אחת התוכנות הוותיקות ביותר שיש ל-Windows על הסיפון. זה הוצג בשנת 1995 יחד עם Windows 95. עד 2013 זה היה הדפדפן הראשי שמיקרוסופט הציעה למשתמשים.
בשנת 2015 שינתה החברה את הכיוון ל-Edge. זה הפך לדפדפן ברירת המחדל ב-Windows, כאשר IE תופס את המושב האחורי.
מאז יוני 2022, Internet Explorer הוא מת באופן רשמי והופסק. זה לא יקבל עוד עדכון. יותר מזה, הוא מוסתר היטב עמוק בתוך Windows 11. המשתמש הממוצע כמעט ולא ניגש אליו כעת, למרות שכל הקבצים שלו נמצאים למעשה במקומם. אבל אם תפעיל אותו ישירות, הוא יפנה אותך ל- Microsoft Edge.
רוב המשתמשים כבר שכחו מ-IE, מכיוון שהוא היה מיושן, איטי וחסר את כל הטרנדים והטכנולוגיות המודרניות. אבל יש גם כאלה שצריכים לגשת לפרויקט מדור קודם, כמו פורטל ארגוני או אתר שמסרב לעבוד כמו שצריך בכל דפדפן מודרני. במקום להפעיל מכונה וירטואלית עם מהדורת Windows ו-IE מיושן, זה יכול להיות הפעלה מהירה יותר של IE ישירות ב-Windows 11. הנה איך.
כיצד לפתוח את Internet Explorer ב-Windows 11
- פתח את תפריט התחל והקלד פנקס רשימות כדי להפעיל את האפליקציה.
- במסמך החדש, הדבק את השורה הבאה:
CreateObject("InternetExplorer. אפליקציה"). גלוי=נכון. - שמור את המסמך כקובץ עם VBS הרחבה, כמו "ie.vbs". לשם כך, הקף את שם הקובץ במרכאות ב- שמור את הקובץ דו-שיח.
- כעת, לחץ פעמיים על קובץ ie.vbs שלך. זה יעלה לך את Internet Explorer!
אתה גמור.
הורד קובץ VBS מוכן לשימוש
כדי לחסוך זמן, מומלץ להוריד קובץ מוכן.
נְקִישָׁה הקישור הזה כדי להוריד את ארכיון ה-ZIP עם קובץ VBS. חלץ אותו לכל תיקיה שתבחר.
מסך חכם של Windows מסמן קבצי VBS מהאינטרנט כלא בטוחים, לכן עליך לבטל את החסימה שלהם כדי להימנע ממסך חכם.
לחץ לחיצה ימנית על קובץ ה-ZIP ובחר נכסים מהתפריט.
על כללי לשונית, הצב סימן ביקורת עבור בטל את החסימה אוֹפְּצִיָה. עכשיו אתה יכול לחלץ את קובץ VBS מארכיון ה-ZIP אותו כמו שאתה רוצה.
במקרים מסוימים, אפליקציה של צד שלישי יכולה להשתלט על סיומת VBS, ולפתוח אותה נניח בעורך טקסט במקום להפעיל אותה כאשר אתה לוחץ על קובץ כזה. אם התנהגות זו מתאימה לזרימת המשימות היומית שלך, אולי לא תרצה לשנות את שיוך הקבצים עבור VBS. במקרה זה, עדיף ליצור קיצור דרך להפעלת Internet Explorer.
צור קיצור דרך עבור Internet Explorer
- לחץ לחיצה ימנית על רקע שולחן העבודה ובחר חדש > קיצור דרך.
- בתיבה "הקלד את מיקום הפריט", הקלד את השורה הבאה:
wscript. הזן את הנתיב הנכון לקובץ, למשל. wscript d:\data\ie.vbs. - בעמוד הבא, שם לקיצור הדרך שלך בשם "Internet Explorer" ולחץ סיים.
- כעת, לחץ באמצעות לחצן העכבר הימני על קיצור הדרך שיצרת זה עתה ובחר נכסים מתפריט ההקשר.
- הקלק על ה שנה סמל כפתור ובחר סמל מתוך "C:\Program Files\Internet Explorer\iexplore.exe"קובץ.
- נְקִישָׁה להגיש מועמדות ו בסדר. עכשיו יש לך קיצור דרך נחמד לשולחן העבודה שפותח את Internet Explorer לפי דרישה.
לבסוף, יש שיטה אחרת לפתיחת IE ב-Windows 11, שהתגלתה על ידי @XenoPartner. אפשרויות האינטרנט הקלאסיות יישומון של לוח הבקרה עדיין מסוגל להפעיל אותו.
הפעל את Internet Explorer ב-Windows 11 באמצעות אפשרויות אינטרנט
- ללחוץ לנצח + ס או לחץ על סמל החיפוש בשורת המשימות.
- סוּג אפשרויות אינטרנט בתיבת טקסט החיפוש.
- פתח את יישומון לוח הבקרה המתאים מרשימת התוצאות.
- עבור אל תוכניות לשונית.
- כעת לחץ לנהל הרחבות.
- לבסוף, לחץ על למידע נוסף על סרגלי כלים ותוספים קישור משמאל.
- זה יפעיל עבורך את Internet Explorer באופן מיידי.
שיטה זו טובה כאשר אתה צריך לפתוח את IE רק לפעם אחת. אם אתה צריך לפתוח אותו יותר מפעם אחת, השתמש בשיטה הראשונה עם קובץ VBS במקום זאת. זה פתרון נוח יותר.
אם אתה אוהב את המאמר הזה, אנא שתף אותו באמצעות הכפתורים למטה. זה לא ייקח ממך הרבה, אבל זה יעזור לנו לצמוח. תודה על תמיכתך!