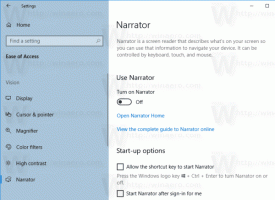כיצד להפעיל אפשרויות חיפוש חדשות בשורת המשימות ב-Windows 11 Build 25158
להלן השלבים שעליך לבצע כדי לקבל את החיפוש החדש בשורת המשימות ב-Windows 11 Build 25158. למרות שהציעה את המבנה הזה לערוץ Dev (שאמור להיות בעל תכונות קצה מדממות), מיקרוסופט מוציאה את השינוי לקבוצה מוגבלת של Insiders. בוא נתקן את אי הנוחות הזו.
מיקרוסופט בודקת באופן קבוע רעיונות שונים עם Insiders Channel Dev. הם מגיעים עם תכונות ניסיוניות הזמינות לקבוצה קטנה של משתמשים, ומופיעים לפרק זמן קצר. לאחר איסוף משוב, החברה הופכת תכונות כאלה לזמינות עבור משתמשים נוספים, או מסתירה אותן כדי להוסיף כמה שיפורים. לפעמים מיקרוסופט מגרדת תכונה לחלוטין כך שהיא לעולם לא תחזור. בדרך זו, החברה בדקה בעבר את תיבת החיפוש של שולחן העבודה ופאנל Cortana הצף.
Windows 11 Build 25158 כולל תכונה ניסיונית כזו שמשנה את המראה וההתנהגות של בקרת החיפוש בשורת המשימות. עבור משתמשים מסוימים, זה נראה כמו תיבת טקסט קטנה שאומרת "חיפוש". עבור אחרים זו תיבה קצת יותר גדולה שאומרת "חפש באינטרנט". לבסוף, עבור קבוצת המשתמשים השלישית זהו כפתור חיפוש מעודכן. אבל עבור רוב המשתמשים כפתור החיפוש נראה ללא שינוי.
כאן עבורי, כמו עבור רבים מכם, כפתורי החיפוש החדשים לא הופיעו. אז נשתמש אפליקציית ViveTool המפורסמת לגשת אליהם.
אפשר לחצן חיפוש חדש ב-Windows 11 Build 25158
- נווט את הדפדפן שלך אל דף זה ב-GitHub והורד את המהדורה העדכנית ביותר של ViveTool.
- חלץ אותו לתיקיית c:\vivetool.
- ללחוץ לנצח + איקס ו פתח את המסוף (אדמין) מהתפריט.
- לבסוף, הקלד אחת מהפקודות הבאות בכרטיסייה PowerShell או שורת פקודה.
-
c:\vivetool\vivetool.exe /enable /id: 39072097 /variant: 1- אפשר את תיבת החיפוש עם "לחפש"טקסט. -
c:\vivetool\vivetool.exe /enable /id: 39072097 /variant: 2- באופן דומה, הפקודה מאפשרת את תיבת החיפוש עם "לחפש"מילה. -
c:\vivetool\vivetool.exe /enable /id: 39072097 /variant: 3- מאפשר סגנון חדש עבור כפתור החיפוש עם סמל גלובוס בתוך זכוכית המגדלת. -
c:\vivetool\vivetool.exe /enable /id: 39072097 /variant: 4- כפתור החיפוש ייראה כמו שילוב של זכוכית מגדלת קטנה וכדור גדול יותר. -
c:\vivetool\vivetool.exe /enable /id: 39072097 /variant: 5- אפשר את תיבת החיפוש עם "חפש ברשת"טקסט.
-
- הפעל מחדש את הסייר להחיל את השינוי.
אתה גמור. תהנה מחוויית החיפוש החדשה.
אם בשלב מסוים תחליט להפסיק להתעסק באפשרויות החיפוש הניסיוני החדשות הללו, תוכל להחזיר את שורת המשימות לברירות המחדל שלה.
השבת את אפשרויות החיפוש החדשות
- לחץ לחיצה ימנית על כפתור התחל.
- בחר מסוף (אדמין) מהתפריט.
- בשורת המסוף, הזן והפעל את הפקודה הבאה:
c:\vivetool\vivetool.exe /disable /id: 39072097. - הפעל מחדש את הסייר.
💡טיפ: אם אתה לא אוהב להפעיל מחדש את הסייר ממנהל המשימות או בכל שיטה אחרת, אתה יכול לצאת מחשבון המשתמש שלך ולהיכנס חזרה. לשם כך, לחץ על סמל המשתמש שלך בתפריט ההתחלה ובחר התנתק מהתפריט.
זהו זה.
אם אתה אוהב את המאמר הזה, אנא שתף אותו באמצעות הכפתורים למטה. זה לא ייקח ממך הרבה, אבל זה יעזור לנו לצמוח. תודה על תמיכתך!