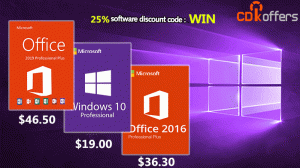כיצד לשנות את דף הפתיחה במנהל המשימות של Windows 11
היכולת לשנות את דף הפתיחה במנהל המשימות היא די שימושית. כברירת מחדל ב-Windows 11 האפליקציה נפתחת לדף תהליכים. אבל אתה יכול לשנות את האמירה לפרטים שחושפת מידע שימושי יותר על האפליקציות. אם אתה משתמש במנהל המשימות לעתים קרובות לניהול אפליקציות האתחול, אתה תמיד יכול לפתוח ללשונית המתאימה במקום זאת.
Windows 11 כולל אפליקציית מנהל המשימות חדשה לגמרי. זה נראה שונה לגמרי ממה שאתה יכול לראות במהדורות קודמות של מערכת ההפעלה. מלבד הפינות והלחצנים העגולים יותר, מנהל המשימות של Windows 11 כולל פריסה חדשה לחלוטין.
הכרטיסיות נמצאות כעת בצד שמאל, ומוסתרות על ידי תפריט ההמבורגרים. כדי לראות את שמותיהם ולהרחיב את הכרטיסיות, עליך ללחוץ על כפתור התפריט. לכל דף שלו יש כעת סט לחצנים משלו. לְמָשָׁל. עבור לשונית התהליך, אתה יכול להפעיל משימה חדשה, להפעיל קבוצות תהליכים, לסיים את האפליקציות שנבחרו. בדף ההפעלה אתה יכול להפעיל או להשבית אפליקציות אתחול, פתח מאפייני קובץ או מיקום וכן הלאה.
במהדורות האחרונות של Windows 11 הוא גם מצייר את הקווים וההדגשות בצבע המבטא שהגדרת בהתאמה אישית, מה שהופך אותו ליפה. כמו כן, האפליקציה תומכת בערכות נושא כהות ובהירות הזמינות ב-Windows.
מלבד השינויים הקוסמטיים, זה גם מוסיף עוד כמה קיצורי דרך כדי לעשות דברים מהר יותר. כעת אתה יכול להשתמש ב- Ctrl + גלול למעלה ו Ctrl + עמוד למטה שילובי מקשים כדי לעבור בין הדפים שלו. כמו כן, לחיצה על Alt מקש בדף יחשוף את מקשי האצה כדי לגשת ישירות ללחצנים.
לנוחיותכם, תוכלו לשנות את עמוד ההפעלה, למשל. כדי שזה יהיה פתוח לפרטים במקום לתהליכים.
שנה את דף הפתיחה עבור מנהל המשימות ב-Windows 11
- ללחוץ Ctrl + מִשׁמֶרֶת + יציאה מפתחות ל פתח את אפליקציית מנהל המשימות.
- הקלק על ה "הגדרות" לחצן (סמל גלגל השיניים) בפינה השמאלית התחתונה.
- בדף ההגדרות, בחר תהליכים, ביצועים, היסטוריית האפליקציה, אפליקציות אתחול, משתמשים, פרטים, או שירותים מהתפריט הנפתח מתחת דף התחלה ברירת מחדל.
אתה גמור. בפעם הבאה שתפתח את מנהל המשימות, הוא ייפתח לדף הפתיחה שנבחר.
טיפ: אם אתה מתכוון להגדיר את מנהל המשימות לפתוח את סטארט - אפ כברירת מחדל, אני ממליץ לך ליצור קיצור דרך מיוחד במקום זאת, או להשתמש בפקודה. אתה יכול לפתוח ישירות את דף ההפעלה במנהל המשימות על ידי הפעלתו עם הארגומנטים הבאים:
taskmgr /0 /startup
אתה יכול ליצור קיצור דרך בשולחן העבודה עם פקודה זו בשולחן העבודה ולנהל את אפליקציית האתחול בעת הצורך. פקודה זו פועלת גם ב-Windows 10, אז אתה יכול עיין במדריך הבא למידע נוסף על קיצור הדרך בשולחן העבודה.
כרטיסיות זמינות במנהל המשימות
תהליכים
ה תהליכים הכרטיסייה מציגה רשת עם אפליקציות פועלות ותהליכי רקע. עבור כל אחד מהתהליכים, הוא מציג מעבד, זיכרון RAM, דיסק, רשת, GPU ומדדי שימוש אחרים במשאבים.
ביצועים
על ביצועים בכרטיסייה תמצא מספר סעיפים הכוללים גרפים עבור שימוש במעבד, זיכרון RAM, דיסק, רשת ו-GPU. הגרפים מתעדכנים בזמן אמת, ומציגים גם מידע נוסף. לדוגמה, הכרטיסיות דיסק מציגות את סוג כונן (SSD או HDD), דף המעבד מציג את הדגם והשעון של המעבד, וכן הלאה.
היסטוריית האפליקציה
כרטיסייה זו מציגה כמה משאבי חומרה ורשת נוצלו על ידי אפליקציות חנות מותקנות. כברירת מחדל, מנהל המשימות מפרט רק את אפליקציות החנות ואפליקציות UWP שמגיעות מותקנים מראש. בהגדרות שלו, אתה יכול לגרום לו להציג את ההיסטוריה של כל האפליקציות.
💡לחץ על סמל גלגל השיניים "הגדרות" בפינה השמאלית התחתונה, והצב סימון עבור האפשרות "הצג היסטוריה עבור כל התהליכים" כדי לקבל את כל האפליקציות המפורטות בכרטיסייה זו.
אפליקציות אתחול
ה אפליקציות אתחול הדף מפרט את היישומים שמתחילים אוטומטית עם Windows. כאן אתה יכול להפעיל או להשבית ערכים ספציפיים כדי להגדיר אילו אפליקציות צריכות להתחיל כשאתה נכנס לחשבון המשתמש שלך.
משתמשים
הכרטיסייה משתמשים במנהל המשימות היא רשימה של הפעלות של חשבון משתמש במחשב האישי שלך. הוא מציג את תצוגת הסיכום של המשאבים שבהם השתמש כל משתמש. על ידי הרחבת שורת המשתמש תראה את רשימת התהליכים שהתחיל אותו משתמש.
💡תוכל לגרום למנהל המשימות להציג את שם המשתמש המלא בכרטיסייה זו. בהגדרות שלו, הפעל את האפשרות "הצג את שם החשבון המלא". לאחר מכן, בנוסף לשם חשבון המשתמש/דוא"ל עבור חשבון Microsoft, הוא יציג גם את השם האמיתי של המשתמש, שם המשפחה ופרטים נוספים שתוכל למלא עבור חשבון המשתמש שלך בעת יצירתו.
פרטים
דף זה די דומה ללשונית "משאבים" הראשונה, אך הוא מציג פרטים נוספים. יש לו קבוצה רחבה יותר של עמודות שאתה יכול להסתיר או להציג. זה לא תומך בקבוצות וקטגוריות אפליקציות, כלומר זו תצוגת רשת פשוטה. דף זה דומה לדף התהליכים של מנהל המשימות הקלאסי של Windows XP/Vista/7.
שירותים
שירותים הוא העמוד האחרון של מנהל המשימות. הוא מציג את כל השירותים הרשומים במערכת ההפעלה, ומאפשר לנהל אותם מכאן. באופן ספציפי, אתה יכול להפעיל, לעצור ולהפעיל מחדש שירות ולפתוח את ה-Snap-in services.msc. אתה יכול גם לחפש באינטרנט את שם השירות.
מה שאתה לא יכול לעשות כאן הוא להגדיר את מאפייני השירות. לשם כך, עליך להשתמש ב- services.msc אפליקציה.
בהתאם למשימות היומיות שלך, אתה יכול להגדיר כל אחד מהעמודים לעיל ככרטיסיית ההפעלה שלך במנהל המשימות, וזה יחסוך לך כמה קליקים.
ייתכן שיהיה עליך להפוך תהליך זה לאוטומטי או להחיל את שינוי ההגדרות על מספר מחשבים. לשם כך, אתה יכול להשתמש ב- Registry Tweak. מנהל המשימות מאחסן את ההעדפות שלך תחת HKEY_CURRENT_USER\Software\Microsoft\Windows\CurrentVersion\TaskManager מַפְתֵחַ. דף הפתיחה יישמר ב- StartUp Tab ערך DWORD של 32 סיביות.
עדכון 2022/07/15: החל מ-build 25151 לפחות של Windows 11, מנהל המשימות אינו משתמש יותר במפתח הרישום המוזכר להלן. אתה יכול למצוא את המבנה והגרסה של Windows 11 שהתקנת על ידי הפעלה winver מתיבת הדו-שיח הפעלה (לנצח + ר).
הגדר את דף ברירת המחדל עבור מנהל המשימות ברישום
- ללחוץ לנצח + ר וסוג
regeditבתוך ה לָרוּץ קופסא. - נווט אל HKEY_CURRENT_USER\Software\Microsoft\Windows\CurrentVersion\TaskManager נָתִיב.
- בחלונית הימנית של מנהל משימות תיקייה שנה את StartUp Tab ערך לאחד מהמספרים הבאים.
- StartUpTab = 0 - פתח את מנהל המשימות כדי תהליכים. זהו ערך ברירת המחדל.
- StartUpTab = 1 - סט ביצועים כעמוד ברירת המחדל.
- StartUpTab = 2 - פתוח היסטוריית האפליקציה כברירת מחדל.
- StartUpTab = 3 - פתוח אפליקציות אתחול כברירת מחדל.
- StartUpTab = 4 - מנהל המשימות ייפתח משתמשים.
- StartUpTab = 5 - מנהל המשימות ייפתח פרטים.
- StartUpTab = 6 - עשה שירותים עמוד ברירת המחדל.
- כעת אתה יכול לסגור את עורך הרישום ולפתוח את מנהל המשימות כדי לראות את השינוי.
עבור משימות האוטומציה שלך, סביר להניח שתעדיף פקודת REG למסוף כדי לשנות את הרישום, או קבצי REG מוכנים.
שיטת שורת הפקודה
פתח את שורת הפקודה (לנצח + ר > cmd.exe > להיכנס), והפק את הפקודה הבאה:
reg הוסף "HCKU\Software\Microsoft\Windows\CurrentVersion\TaskManager" /v StartUpTab /t REG_DWORD /d /f
תחליף את חלק עם ערך מ-0 עד 5 כמתואר לעיל. לְמָשָׁל. הפקודה הבאה מגדירה את פרטים דף כעמוד ברירת המחדל.
reg הוסף "HCKU\Software\Microsoft\Windows\CurrentVersion\TaskManager" /v StartUpTab /t REG_DWORD /d 4 /f
לבסוף, הנה קבצי REG.
הורד קבצי REG
נְקִישָׁה הקישור הזה להוריד 7 קבצים בארכיון zip. חלץ אותו לכל תיקייה הנוחה לך.
לחץ על אחד מהקבצים הבאים ולחץ על כן בבקשת בקרת חשבון משתמש אם אתה רואה אותו.
-
1-Processes-default-start-page-in-Task-Manager.reg, -
2-Performance-default-start-page-in-Task-Manager.reg, -
3-App-history-default-start-page-in-Task-Manager.reg, -
4-Startup-apps-default-start-page-in-Task-Manager.reg, -
5-Users-default-start-page-in-Task-Manager.reg, -
6-Details-default-start-page-in-Task-Manager.reg, 7-Services-default-start-page-in-Task-Manager.reg
שמות הקבצים מובנים מאליהם, אז פשוט בחר את זה שהופך את הכרטיסייה לבחירתך לדף הפתיחה של ברירת המחדל במנהל המשימות ב-Windows 11.
לאחר שתאשר את פעולת שינוי הרישום, תוכל למחוק בבטחה את קבצי REG, מכיוון שהם אינם נחוצים עוד עבור פונקציות מנהל המשימות.
זהו זה.
אם אתה אוהב את המאמר הזה, אנא שתף אותו באמצעות הכפתורים למטה. זה לא ייקח ממך הרבה, אבל זה יעזור לנו לצמוח. תודה על תמיכתך!