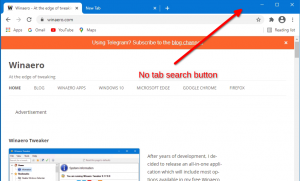כיצד להסיר את סמל "למידע נוסף על תמונה זו" ב-Windows 11
אתה יכול להסיר את סמל Windows Spotlight "למידע נוסף על תמונה זו" משולחן העבודה ב-Windows 11 אם אתה מוצא את נוכחותו מעצבנת. אז אתה יכול לשמור את Spotlight להגשת הטפטים שלך, אבל בלי הסמל שלו.
פרסומת
Spotlight היא תכונה המוכרת לרוב משתמשי Windows. זה זמין החל מ- Windows 10. שם, מיקרוסופט הוסיפה אותו כאפשרות רקע של מסך נעילה. אז בכל פעם שאתה נועל את המסך, אתה רואה תמונת רקע מדהימה רעננה שהורדה מהאינטרנט.

עם Windows 11, מיקרוסופט הולכת אפילו רחוק יותר על ידי הרחבת Spotlight לשולחן העבודה. זה מאפשר לך להגדיר אותו בתור א רקע שולחן העבודה, כך שתוכל ליהנות מצילומי טבע, נופים ונוף מרשימים מבלי לנעול את המחשב האישי שלך. זה ישנה את הטפט שלך באופן אוטומטי.
כאשר Spotlight מוגדר כרקע שולחן העבודה שלך, הוא מוסיף סמל נוסף, למידע נוסף על תמונה זו. המטרה של סמל שולחן העבודה של Windows Spotlight היא להציג את המידע הנוסף שלך על התמונה הנוכחית. זה עובד אפילו עבור טפטים במלאי. כמו כן, לסמל יש תפריט הקשר, ממנו ניתן לעבור לתמונת הרקע הבאה, או להצביע בעד/למטה לזו הנוכחית.

נכון לעכשיו, Windows 11 לא מציעה שום אפשרות בשום מקום בהגדרות להסתיר את הסמל משולחן העבודה. אז ברגע שאתה בוחר ב-Spotlight כדי לשמור על טפטים, הוא יישאר תמיד גלוי. כדי להסיר את סמל שולחן העבודה "למידע נוסף על תמונה זו", עליך להחיל תיקון רישום.
לכן, אם ברצונך להסיר את סמל Spotlight משולחן העבודה ב-Windows 11, בצע את הפעולות הבאות.
הסר את סמל "למידע נוסף על תמונה זו" משולחן העבודה
- הקש על לנצח + ר מפתחות לפתיחת לָרוּץ תיבת דו-שיח, והקלד
regeditבתוך ה לָרוּץ קופסא. - בעורך הרישום שנפתח, נווט אל HKEY_CURRENT_USER\Software\Microsoft\Windows\CurrentVersion\Explorer\HideDesktopIcons\NewStartPanel מַפְתֵחַ.
- לחץ לחיצה ימנית על NewStartPanel מקש משמאל ובחר חדש > ערך DWORD (32 סיביות). מהתפריט.

- הגדר את שם הערך ל {2cc5ca98-6485-489a-920e-b3e88a6ccce3} ולחץ פעמיים כדי לשנות את הנתונים שלו.
- לשנות את ה {2cc5ca98-6485-489a-920e-b3e88a6ccce3} ערך נתונים מ-0 עד 1.

- כעת, לחץ באמצעות לחצן העכבר הימני בכל מקום בשולחן העבודה שלך ובחר לְרַעֲנֵן מהתפריט. סמל Windows Spotlight ייעלם משולחן העבודה.

כפי שניתן לראות בצילום המסך למטה, הסמל "למידע נוסף על תמונה זו" אינו קיים עוד בשולחן העבודה.

אתה גמור. אתה יכול לשחזר את הסמל בכל רגע לאחר מכן על ידי הסרת ה {2cc5ca98-6485-489a-920e-b3e88a6ccce3} ערך שיצרת מהרישום.
קובצי רישום מוכנים לשימוש
במקום לעבור דרך הג'ונגלים של הרישום, אתה יכול להשתמש בקבצי REG שיצרתי כדי לחסוך לך זמן.
הורד ארכיון ZIP זה ולחלץ את תוכנו לכל מיקום תיקייה שנוח לך.

כעת, פתח את הקובץ הסר את סמל הזרקור של Windows מ-desktop.reg. ייתכן שתתבקש על ידי ה בקרת חשבון משתמש; אם כן, לחץ על כן לַחְצָן.
לאחר פתיחת הקובץ, רענן את שולחן העבודה. כך אתה מסיר את סמל Windows Spotlight משולחן העבודה ב-Windows 11.
לבסוף, הקובץ השני הוסף סמל זרקור של Windows ל-desktop.reg הוא התיקון לביטול. פתח אותו כדי לשחזר את הסמל.
כדאי לשים לב לכמה שיטות חלופיות בהן תוכל להשתמש במקום שינויים ברישום.
שימוש ב-Winaero Tweaker
אתה יכול להשתמש ב-Winaero Tweaker כדי להיפטר מסמל שולחן העבודה של Spotlight. החל מגרסה 1.40 היא כוללת אפשרות חדשה לכך.
הורד את האפליקציה מכאן, התקן והפעל. עכשיו, נווט אל Windows 11 > סמל שולחן העבודה של Windows Spotlight בחלונית השמאלית.

בצד ימין, הצב סימן ביקורת ליד האפשרות "השבת את סמל שולחן העבודה של Windows Spotlight", ואתה מוכן ללכת. ייתכן שיהיה עליך לרענן את שולחן העבודה באופן ידני, או לצאת מחשבון המשתמש שלך כדי להחיל את השינוי.
אם תשנה מדי פעם את הזמן שלך, תוכל לבטל את השינוי בכמה קליקים. רק תפתח Windows 11 > סמל שולחן העבודה של Windows Spotlight בצד שמאל, ובטל את הסימון של ההגדרה בחלונית הימנית.
ל-Winaero Tweaker יש מספר אפשרויות אחרות שעשויות להועיל לך כמשתמש Windows 11. זה מאפשר לאפשר תפריטי הקשר מורחבים מלאים במקום הקומפקטיים, ולהציג סמלי מגש בשתי או אפילו שלוש שורות, ועוד הרבה יותר. ישנן מאות אפשרויות שמוסיפות ערך נוסף למערכת ההפעלה.
האפליקציה תומכת בייצוא וייבוא של השינויים שביצעת, תוכל להעביר אותם בקלות בין המכשירים שלך, או לשחזר לאחר התקנה נקייה.
הסר את סמל ה-Spotlight משולחן העבודה ב-Windows 11
לחלופין, אתה יכול אפליקציה חינמית בקוד פתוח בשם ExplorerPatcher. זה מאפשר התאמה אישית של מספר אזורים של Windows 11 מבלי ללמוד על שינויים או לעשות הרבה באופן ידני. היכולת להסתיר את סמל שולחן העבודה של Spotlight היא אחת התכונות שלו.
כך השתמש ב-ExplorerPatcher כדי להסתיר את סמל שולחן העבודה של Spotlight ב-Windows 11.
- הורד את מתקין האפליקציה שלו דף הבית.
- הפעל את הקובץ שהורד ובצע את אשף ההתקנה.
- בסיום, תהיה לך שורת משימות דמוית Windows 10. לחץ עליו באמצעות לחצן העכבר הימני ובחר נכסים מהתפריט.

- עבור אל זַרקוֹר מימין, ובחר את הסתר את הסמל "למד על תמונה זו". אוֹפְּצִיָה.

- לבסוף, אם אינך אוהב את שורת המשימות של Windows 10, תוכל לעבור לשורה החדשה יותר תחת שורת המשימות סָעִיף.

אתה גמור. ללא קשר לשיטה שבה השתמשת, לא יהיה לך עוד את סמל Windows Spotlight על שולחן העבודה.
אתה יכול להסיר את ההתקנה ExplorerPatcher כמו כל אפליקציה אחרת ב-Windows 11. בשביל זה, פתח הגדרות (לנצח + אני), וראש על אפליקציות > אפליקציות מותקנות סָעִיף. שם, מצא ExplorerPatcher ברשימה ולחץ על כפתור שלוש הנקודות שלידו. לבסוף, בחר הסר את ההתקנה כדי להסיר את האפליקציה ממערכת ההפעלה שלך.
זהו זה!
אם אתה אוהב את המאמר הזה, אנא שתף אותו באמצעות הכפתורים למטה. זה לא ייקח ממך הרבה, אבל זה יעזור לנו לצמוח. תודה על תמיכתך!