כיצד להוסיף תיקיות מותאמות אישית במחשב זה ב-Windows 8.1 או להסיר את ברירות המחדל
עם Windows 8.1, מיקרוסופט הציגה קבוצה של תיקיות בתוך תיקיית המחשב הזה (ב-Windows 8 הוסתרה קטגוריית התיקיות).
התיקיות הללו הן:
- שולחן עבודה
- מסמכים
- הורדות
- מוּסִיקָה
- תמונות
- סרטונים
במילים אחרות, מיקרוסופט פשוט סיפקה גישה מהירה לתיקיות הראשיות בתוך פרופיל המשתמש. זה מאוד נוח, מכיוון שיש לך גישה בלחיצה אחת לתיקיות אלה כאשר אתה פותח את סייר הקבצים באמצעות מקש קיצור Win+E.
חוץ מזה, לא כל אפליקציית שולחן עבודה מודרנית משתמשת בתיבת הדו-שיח החדשה יותר של פתח קובץ עם חלונית הניווט והמועדפים. אפליקציות שולחן עבודה רבות עדיין משתמשות בתיבת הדו-שיח הפתיחה הישנה יותר, שבה יש מקומות אחרונים ונפתחת במיקום מחשב/מחשב זה כברירת מחדל. תיקיות בתוך מחשב זה שימושיות במיוחד עבור דו-שיח ישן יותר.
ייתכן שתרצה להתאים אישית את התיקיות המוצגות במחשב זה, למשל. הסר כמה תיקיות מובנות והוסף תיקייה מותאמות אישית אחת או יותר. אני רוצה לשתף מדריך בלעדי שיראה כיצד להוסיף תיקיות מותאמות אישית למחשב זה ב-Windows 8.1 ו-Windows 8, או להסיר כל אחת מהתיקיות הללו.
פרסומת
אחד החברים שלי, גאורב, גילה טריק סודי נסתר שמאפשר לך להוסיף
כל תיקייה למחשב זה. אמנם שמחנו כשגילינו את הטריק הזה, אבל השיטה להוסיף תיקיות לא קלה למשתמש הממוצע. זה דורש מניפולציה של ActiveX ועוד כמה טריקים לא טריוויאליים. אז החלטנו לעשות את זה פשוט ושימושי לכולם. הכנתי גרסה חדשה של התוכנה החינמית שלי, This PC Tweaker, המאפשרת לך כעת:- ל לְהוֹסִיף כל תיקיה לתיקיית המחשב הזה ב-Windows 8.1 ו-Windows 8
- כדי להסיר תיקיה כלשהי מהמחשב הזה
- כדי לשנות את הסמל עבור כל תיקיה במחשב זה
- כדי להוסיף מיקום מעטפת כמו God Mode או סל המיחזור בתוך תיקיית המחשב הזה.
שים לב, אתה לא יכול לשנות את הסמל של מיקומי מעטפת מיוחדים שנוספו למחשב זה, אתה יכול לשנות רק את הסמלים של תיקיות מותאמות אישית שאתה מוסיף בעצמך. תכננתי את זה בכוונה כדי למנוע ממך לשבור את לוח הבקרה. תאמין לי, זה מתבקש.
בצע את ההוראות הפשוטות הבאות כדי להתאים אישית את תיקיית המחשב הזה שלך.
כיצד להוסיף תיקיה מותאמת אישית למחשב זה ב-Windows 8.1 ו-Windows 8
- הורד Tweaker PC זה. זוהי אפליקציה ניידת בחינם ואינה דורשת התקנה.
- חלץ את תוכן קובץ ה-zip שהורדת ובחר את הגרסה המתאימה למחשב האישי שלך. מחשב Tweaker זה עובד עם Windows 7, Windows 8 ו-Windows 8.1. כמו כן, קיימות גרסאות שונות עבור 32-bit ו-64-bit Windows (ראה כיצד לקבוע איזו גרסה של Windows אתה מפעיל).
- הפעל את ThisPCTweaker.exe קוֹבֶץ. החלון הראשי של האפליקציה יופיע על המסך:
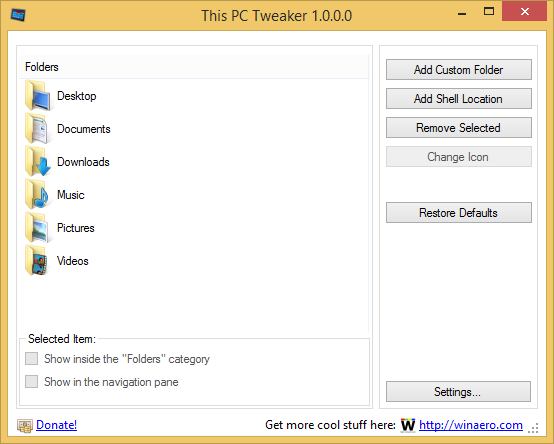
- לחץ על הלחצן "הוסף תיקיה מותאמת אישית". תיבת הדו-שיח בחר תיקייה תופיע. לחץ על התיקיה שתרצה לראות במחשב זה. לדוגמה, בואו נוסיף לשם את אוסף האפליקציות הניידות שלי:

- לחץ על הלחצן בחר תיקייה, והתיקיה שבחרת תתווסף למחשב זה.

- בואו נגדיר איזה אייקון מפואר עבור התיקיה שזה עתה הוספנו. בחר אותו ברשימה ולחץ על כפתור "שנה אייקון".

בחר איזה אייקון נחמד. - זהו זה. סגור את תיקיית המחשב הזה ופתח אותה שוב כדי לראות את השינויים:

- אתה גם יכול להפוך את התיקיה שהוספת לגלויה בחלונית הניווט. בחר אותו ב-This PC Tweaker וסמן את תיבת הסימון "הצג בחלונית הניווט".
 התיקיה תופיע בחלונית הניווט:
התיקיה תופיע בחלונית הניווט: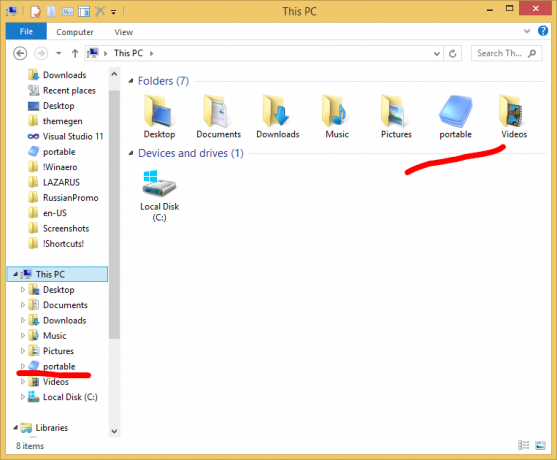
- כמו כן, אתה יכול להוסיף כמה מיקומי מעטפת למחשב זה (ראה הרשימה המקיפה ביותר של מיקומי מעטפת ב-Windows 8 אם אתה לא מכיר אותם). יש כפתור מיוחד בשם "הוסף מיקום מעטפת". לחץ עליו ובחר מיקום קליפה שימושי שיתווסף במחשב זה:

זה יהיה גלוי במחשב זה: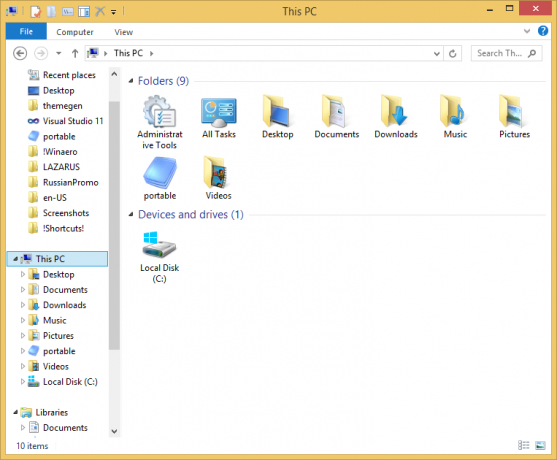
כפי שציינתי לעיל, מגבלה אחת היא שאינך יכול לשנות את הסמל של מיקום המעטפת. לא עניין גדול, נכון?
כיצד להסיר תיקיות ממחשב זה ב-Windows 8.1 ו-Windows 8
- ב-This PC Tweaker, בחר תיקיה אחת. החזק את מקש CTRL במקלדת כדי לבחור תיקיות מרובות.
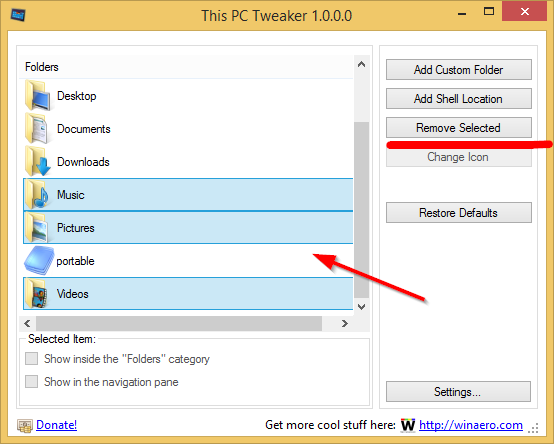
- לחץ על הלחצן הסר נבחרים. התיקיות שנבחרו יוסרו מהמחשב הזה:
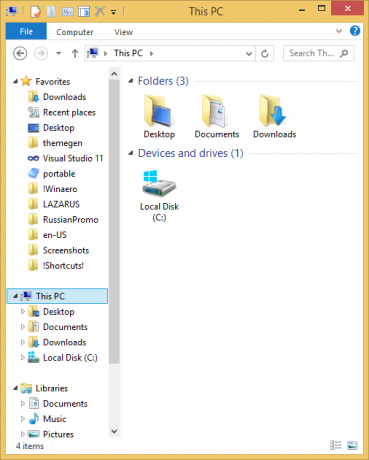
ראה את הסרטון הבא אם יש לך שאלות:
מילות סיום
כמו שאתה רואה, Tweaker PC זה הוא כלי חינמי רב עוצמה המאפשר לך להתאים אישית בקלות את תיקיית המחשב הזה ב-Windows 8 ו Windows 8.1. באמצעות האפליקציה הזו, אתה יכול לקבל רק את המיקומים המועדפים עליך בתוך התיקיה ולהיפטר מה- מנוחה.
