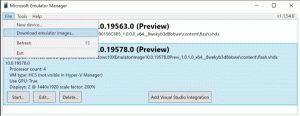מצא את היסטוריית השדרוגים שלך ל-Windows עם PowerShell
בכל פעם שאתה מבצע שדרוג build ב-Windows 10, מערכת ההפעלה מאחסנת כמה פיסות מידע הקשורות לגרסאות של מערכת ההפעלה שהותקנו בעבר ברישום. על ידי שליפת מידע זה, תוכל לראות רשימה של רכיבי בנייה שהתקנת כדי להגיע לגרסה המותקנת כעת של מערכת ההפעלה. זה יכול להיות מאוד מעניין, במיוחד אם שדרגת את מערכת ההפעלה Windows 7 או 8.1 שלך ל-Windows 10 ולאחר מכן הצטרפת לתוכנית Windows Insider Preview. הרשימה יכולה להיות ארוכה מאוד.
הנה טריק פשוט שיאפשר לך להיזכר באילו גרסאות של מערכת ההפעלה התקנת במחשב שלך. המידע מאוחסן תחת מפתחות הרישום הבאים:
HKEY_LOCAL_MACHINE\SYSTEM\Setup\Source OS (מידע נוסף כאן)
כל מפתח משנה של Source OS* מתאר גרסת Windows שהותקנה בעבר. ראה את צילום המסך הבא.
מעבר במפתחות המשנה האלה יכול להיות מעניין, אבל לוקח הרבה זמן. כדי לבצע את זה מהר יותר, ישנו קטע PowerShell נחמד שיאכלס טבלה עם רכיבים שהותקנו בעבר של מערכת ההפעלה.
כדי למצוא היסטוריית שדרוג Windows עם PowerShell, תעשה את הדברים הבאים.
- לִפְתוֹחַ חלון PowerShell מוגבה.
- העתק והדבק את הפקודה הבאה:
$AllBuilds = $(gci "HKLM:\System\Setup" |? {$_.Name -match "\\Source\s") | % { $_ | בחר @{n="UpdateTime";e={if ($_.Name -match "Updated\son\s(\d{1,2}\/\d{1,2}\/\d{4} \s\d{2}:\d{2}:\d{2})\)$") {[dateTime]::Parse($Matches[1],([גלובליזציה. CultureInfo]::CreateSpecificCulture('en-US')))}}}, };הקש על מקש Enter.
- כעת, בצע את הפעולות הבאות:
$AllBuilds | מיון זמן עדכון | ft UpdateTime, ReleaseID, Branch, Build, ProductName
הקטע מייצר פלט מסודר מאוד. במחשב שלי Insider Preview, הוא מציג את הדברים הבאים:
הפקודה הראשונה יוצרת את התוכן של המשתנה $AllBuilds. הפקודה השנייה ממיינת אותו ומביאה את השדות הנדרשים להצגה. זה יכול להיות ממש מעניין עבור משתמשי Windows 10 לצפות בהיסטוריית עדכוני התכונות שלהם.
עבור משתמשים שהגיעו ל-Windows 10 מגרסה קודמת של Windows, גרסת ההתקנה המקורית תוזכר כפריט הראשון ברשימה. כמו כן, עיין במאמר הבא:
כיצד לקבל את תאריך ההתקנה של Windows 10
הסקריפט נוצר על ידי משתמש reddit "sizzlr". באמצעות deskmodder.de.
מה התסריט מראה לך? כמה זמן היסטוריית השדרוגים שלך? שתף את החוויה שלך בתגובות!