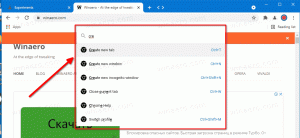כיצד לנקות את נתוני הלוח והיסטוריית הלוח ב-Windows 11
מטעמי פרטיות ובטיחות, ייתכן שחלק ממשתמשי Windows 11 ירצו לנקות את נתוני הלוח והיסטוריית הלוח. הלוח הוא מקום מיוחד בזיכרון המחשב המאחסן את כל מה שאתה מעתיק. ללא קשר לסוג התוכן, כמו טקסט, תמונה או קובץ - המידע המועתק נשאר זמין להדבקה. זה יהיה שם עד שתכבה את המחשב או תעתיק משהו שמחליף את הנתונים הנוכחיים.
החל מ-Windows 10, מערכת ההפעלה תומכת בהיסטוריה עבור הלוח. זה ממש יומן של כל מה שהעתקת. היסטוריית הלוח ב-Windows 11 מופעלת על ידי הענן ויכולה לסנכרן את הערכים שלו בין המכשירים שלך.
לדוגמה, אתה יכול להעתיק טקסט כלשהו למחשב הנוכחי שלך, ואז להפעיל את המחשב הנייד שלך, והטקסט הזה יהיה זמין בהיסטוריית הלוח במחשב הנייד. תכונה נוחה זו מסתמכת על חשבון Microsoft, כך שעליך להשתמש באחד כדי להיכנס למערכת ההפעלה.
תכונה מעניינת נוספת של היסטוריית הלוח היא היכולת להצמיד פריטים ספציפיים. פריטים מוצמדים יישארו בהיסטוריה עד שתבטל את ההצמדה שלהם, ולעולם לא יוחלפו בערכים חדשים.
גודל פריט היסטוריית הלוח מוגבל ל-4 MB לכל פריט. כמו כן, הוא יכול להכיל עד 25 ערכים.
ייתכן שתרצה לנקות את הלוח כדי להפסיק לחשוף משהו רגיש למשתמשים ואפליקציות אחרים. ב-Windows 11, עליך לנקות את תוכן הלוח ולהסיר את הערך האחרון מהיסטוריית הלוח. כמו כן, ייתכן שתהיה מעוניין להשבית את האחרון כדי למנוע ממערכת ההפעלה לאסוף את מה שאתה מעתיק.
נקה לוח ב-Windows 11
- לחץ לחיצה ימנית על הַתחָלָה לחצן ובחר מָסוֹף מהתפריט.
- בתוך ה שורת פקודה לשונית (Ctrl + מִשׁמֶרֶת +2), העתק והדבק את הפקודה הבאה:
הד.|קליפ. - אפשר גם להשמיט מסוף Windows; ללחוץ לנצח + ר כדי לפתוח את לָרוּץ תיבה והעתק הדבק את הפקודה הזו:
cmd /c echo.|קליפ.
בוצע! פעולה זו תחליף את תוכן הלוח בטקסט ריק.
עם זאת, ברור שהפעלת הפקודה בכל פעם שאתה צריך לנקות את הלוח אינה נוחה. כדי לחסוך זמן, אתה יכול ליצור קיצור דרך מיוחד לעשות זאת בלחיצה אחת.
צור קיצור דרך לניקוי נתוני הלוח
כדי ליצור קיצור דרך ברור ללוח, לחץ לחיצה ימנית על שולחן העבודה ובחר חדש > קיצור דרך מהתפריט.
בשדה יעד קיצור דרך, הקלד את הפקודה המוכרת cmd /c echo.|קליפ.
לבסוף, שם לקיצור הדרך שלך בתור "נקה לוח"ולחץ על"סיים".
אני מציע לך לשנות את הסמל שלו משורת הפקודה למשהו אחר. אתה יכול לבחור אייקון מתאים ונחמד מתוך c:\windows\system32\imageres.dll קוֹבֶץ. ראה את צילום המסך הבא.
אתה גמור.
לבסוף, אתה יכול גם להקצות קיצור מקלדת לקיצור הדרך הנ"ל. אם תציב אותו בתפריט התחל, קיצור המקלדת יהיה זמין בכל אפליקציה בכל רגע.
נקה לוח עם קיצור מקלדת
- לחץ לחיצה ימנית על 'נקה לוח' קיצור דרך ובחר נכסים מהתפריט.
- על קיצור הכרטיסייה, לחץ על מקש קיצור תיבת טקסט ולחץ על הרצף הרצוי כדי להקצות אותו לקיצור הדרך, למשל. Ctrl + מִשׁמֶרֶת + Alt + ג.
- נְקִישָׁה להגיש מועמדות ו בסדר כדי לשמור את השינויים.
- עכשיו, לחץ לנצח + ר וסוג
מעטפת: התחלפקודת תפריט בתיבת הדו-שיח הפעלה. זֶה פקודת מעטפת יפתח את תיקיית תפריט התחל בסייר הקבצים. - לחץ פעמיים על תוכניות תיקייה והעבר את ה'נקה לוחקיצור דרך בתוכו.
מעכשיו, אתה יכול ללחוץ על מקש הקיצור שלך, כלומר Ctrl + מִשׁמֶרֶת + Alt + ג במקרה שלי, ונתוני הלוח שלך יוסרו באופן מיידי!
הפקודה שנבדקה אכן מועילה, אבל היא לא תמנע מ-Windows לרשום לך עותקים אם היסטוריית הלוח מופעלת. הוא יכיל את כל מה שהעתקת לאחרונה, גם אם נתוני הלוח הנוכחיים ריקים.
Windows 11 תסיר אוטומטית את היסטוריית הלוח בכל פעם שתפעיל מחדש את המכשיר שלך. עם זאת, זה ישמור פריטים מוצמדים. במקום להפעיל מחדש את מערכת ההפעלה, ייתכן שתרצה לנקות את היסטוריית הלוח באופן ידני, או לפחות להסיר חלק מהפריטים שלה.
נקה היסטוריית לוח ב-Windows 11
- ללחוץ לנצח + V כדי לפתוח את החלון הנפתח של היסטוריית הלוח.
- לחץ על נקה הכל לחצן כדי להסיר את כל הפריטים מלבד הפריטים המוצמדים.
- כדי להסיר פריט ספציפי, לחץ על כפתור שלוש הנקודות "ראה עוד" לצד הערך כדי לפתוח את התפריט שלו.
- הקלק על ה סל מחזור סמל כדי להסיר אותו.
בוצע!
לכן, בפעולה זו הפריטים המוצמדים לא יוסרו עד שתסיר אותם ידנית. כך תוכל להצמיד כל פריט כדי להפוך אותו לגלוי לצמיתות בחלונית היסטוריית הלוח.
הצמד פריטי היסטוריית לוח
- פתח את היסטוריית הלוח (לנצח + V).
- הקלק על ה פִּין סמל בפינה הימנית התחתונה של הערך.
- לחיצה על אותו סמל פעם נוספת תעשה זאת לְהוֹצִיא סִיכָּה הפריט.
אם אינך משתמש בתכונת היסטוריית הלוח, ייתכן שתרצה להשבית אותה לחלוטין. השבתה גם תנקה את כל הפריטים המוצמדים.
השבת את היסטוריית הלוח
- פתח את ה הגדרות אפליקציה באמצעות לנצח + אני קיצור מקלדת.
- לחץ על מערכת הכרטיסייה בצד ימין ולאחר מכן לחץ על לוח כתיבה כפתור בצד ימין.
- בעמוד הבא, כבה את היסטוריית הלוח בצד ימין כדי להשבית אותו. פעולה זו תסיר גם את תוכן ההיסטוריה שלך, כולל פריטים מוצמדים.
בוצע! כבר לא אכפת לך ש-Windows 11 עוקב אחר העותקים/חתכים שלך. עם זאת, אם השבתת את היסטוריית הלוח רק כדי לנקות פריטים (גם רגילים וגם מוצמדים), אל תשכח להפעיל אותה בשלב מסוים מאוחר יותר (או מיד).
לבסוף, אתה יכול להשתמש באפליקציית ההגדרות כדי לנקות את היסטוריית הלוח ב-Windows 11. יש אפשרות מיוחדת למטרה זו.
נקה את היסטוריית הלוח באמצעות הגדרות
- פתח את אפליקציית ההגדרות באמצעות כל שיטה, למשל על ידי לחיצה על קיצור הדרך שלו בתפריט התחל.
- לך אל מערכת > לוח.
- כעת, לחץ על ברור כפתור ב- נקה את נתוני הלוח סעיף בעמוד הבא.
- אם הלחצן נקה מושבת (אפור), פירוש הדבר שנתוני היסטוריית הלוח שלך אינם קיימים או שכבר הוסרו.
זהו זה!
אם אתה אוהב את המאמר הזה, אנא שתף אותו באמצעות הכפתורים למטה. זה לא ייקח ממך הרבה, אבל זה יעזור לנו לצמוח. תודה על תמיכתך!