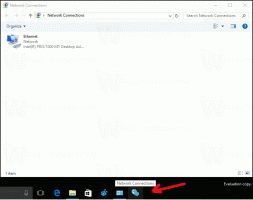כיצד להפעיל את סרגל החיפוש בשולחן העבודה ב-Windows 11
אם ה-build 25120 שלך חסר את התכונה החדשה, אתה יכול בקלות להפעיל את סרגל החיפוש של שולחן העבודה ב-Windows 11 באופן ידני. מיקרוסופט בוחנת את זה עם מספר מצומצם של משתמשים. אז הסיכוי שלא יהיה לך אותו גבוה.
פרסומת
החל מ-build 25120.1000, מיקרוסופט הוסיפה תכונה ניסיונית חדשה ל-Windows 11. זוהי תיבת חיפוש בשולחן העבודה. מיקרוסופט אומרת שהם רוצים להביא אובייקטים אינטראקטיביים קלים, בדומה למה שמציעים ווידג'טים, אבל לשולחן העבודה.
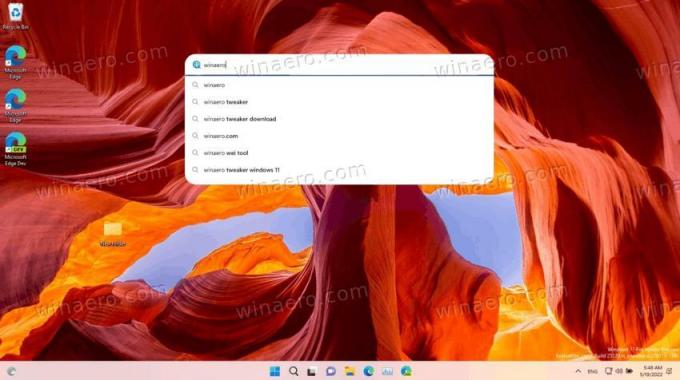
תיבת החיפוש של שולחן העבודה היא האובייקט הראשון מסוג זה. הוא מופיע בשולחן העבודה, מחוץ לחלונית הווידג'טים. כפי שניתן לנחש, הוא מוטען על ידי בינג.
כל עוד תקליד מונח חיפוש בתיבת החיפוש, הוא יבקש מ-Bing הצעות אפשריות ויוצג ברשימה הנפתחת. התנהגות זו דומה לחיפוש בדפדפן, הן ב-Bing והן בדף הכרטיסייה החדשה של Edge.
באופן מסורתי עבור Microsoft, חיפושים נפתחים ב-Edge, כאשר תוצאות החיפוש מופיעות בכרטיסייה חדשה עם Bing. אין אפשרות לשנות את מנוע החיפוש או דפדפן האינטרנט. אולי לא נראה אותם גם אם התכונה הניסיונית הזו תגיע לגרסה היציבה של Windows 11 (כל אחת מהן).
לכן, אם התקנת ערוץ ה-Dev שלך חסרה את סרגל החיפוש בשולחן העבודה, אבל אתה רוצה לנסות את זה, עליך להפעיל אותה באופן ידני. במקרים כאלה, אנו תמיד משתמשים ב-ViveTool לאפשרויות נסתרות פעילות של מערכת ההפעלה, למשל. ל אפשר כרטיסיות בסייר הקבצים. היום אינו יוצא דופן. כדי להפעיל את תיבת החיפוש, בצע את הפעולות הבאות.
הפעל את סרגל החיפוש בשולחן העבודה ב-Windows 11
- הורד את הגרסה האחרונה של ViveTool מהבית שלה ב-GitHub.
- חלץ את ארכיון ה-ZIP שהורדת למקום נוח, כגון c:\ViveTool.
- ללחוץ לנצח + איקס ובחר מסוף (אדמין) כדי לפתוח אותו מוּרָם, למשל עם הרשאות גבוהות.
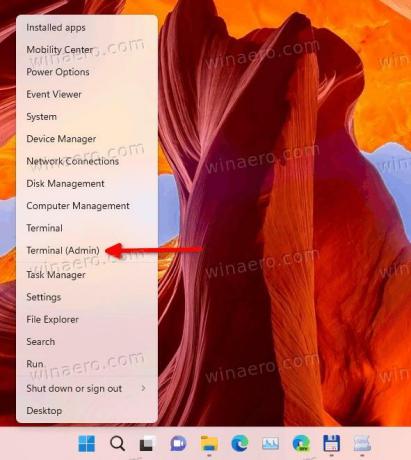
- כעת, הקלד את הפקודה הבאה
c:\vivetool\vivetool addconfig 37969115 2. שנה את הנתיב לקובץ הבינארי vivetool.exe במידת הצורך.
- סוף כל סוף, הפעל מחדש את Windows 11.
- כעת, לחץ באמצעות לחצן העכבר הימני בכל מקום על שולחן העבודה ובחר הצג אפשרויות נוספות.
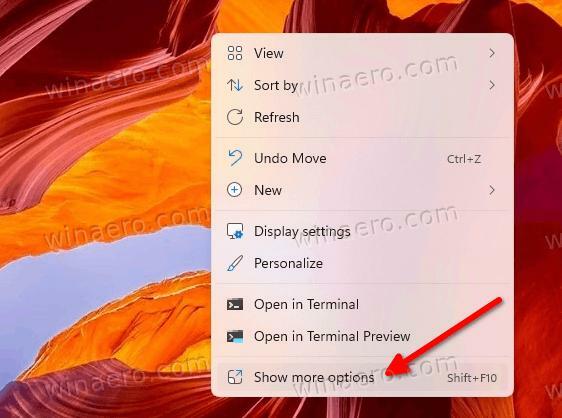
- בחר הצג חיפוש כדי שיהיה לו סימן ביקורת. אם כבר יש לו סימן ביקורת אבל התיבה לא גלויה, בטל את הסימון וסמן אותה.
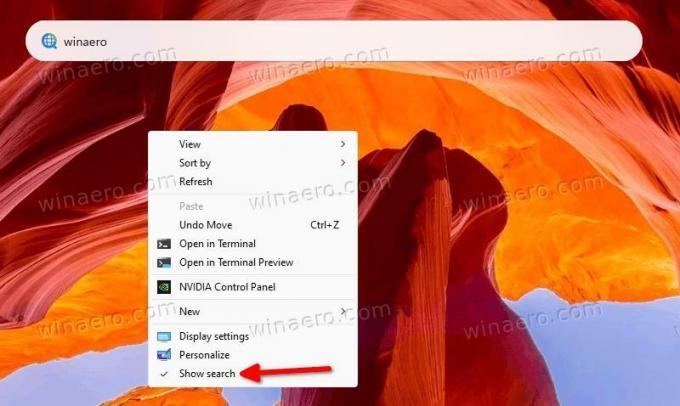
כעת יש לך את תיבת החיפוש בשולחן העבודה ב-Windows 11.
כדי לבטל את השינוי, עליך להפעיל פקודה נוספת.
השבת את תיבת החיפוש
- לחץ לחיצה ימנית על הַתחָלָה לחצן ובחר מסוף (אדמין) מהתפריט.
- הקלד את הפקודה הבאה בכרטיסייה PowerShell או שורת הפקודה:
c:\vivetool\vivetool delconfig 37969115 2. - הפעל מחדש את Windows 11.
תיבת החיפוש בשולחן העבודה תיעלם.
כל מה לעיל נבדק ב-Windows 11 build 25120. ההוראה עשויה להפסיק לפעול בכל גרסה עתידית של מערכת ההפעלה. יש ערובה שהוא ימצא את דרכו לייצור. אבל אם זה יקרה, לא יהיה צורך לשחק עם ViveTool.
זה הכל על איך להפעיל את תיבת החיפוש בשולחן העבודה ב-Windows 11.
אם אתה אוהב את המאמר הזה, אנא שתף אותו באמצעות הכפתורים למטה. זה לא ייקח ממך הרבה, אבל זה יעזור לנו לצמוח. תודה על תמיכתך!