כיצד להעביר מדיה ב-Microsoft Edge ב-Windows 10
הנה איך להעביר מדיה ב-Microsoft Edge ב-Windows 10 לטלוויזיה, או לכל מכשיר אחר התומך Miracast או DLNA. אתה יכול לעשות זאת עבור סרטונים, תמונות, אודיו או תוכן דפי אינטרנט רגיל שנפתח בדפדפן שלך על ידי שליחתו למכשירים תואמים ברשת שלך.
פרסומת
דפדפן Edge תומך בהעברה של מדיה לכל DLNA או מיראקאסטהתקנים מופעלים ברשת המקומית שלך. ליהוק מדיה נתמך על ידי שפע של טלוויזיות מודרניות, ומכשירים פופולריים אחרים כמו Amazon Fire TV. שימו לב שהטמעה ב-Edge לא תומכת ב-Chromecast של גוגל, אבל התכונות הכלליות די דומות.
אם אינכם מכירים את Miracast, זהו תקן תצוגה אלחוטי המאפשר שיקוף המחשב, המחשב הנייד, או מסך של סמארטפון למסך חיצוני כמו טלוויזיה דרך ה-Wi-Fi. בימים אלה זה מאוד פופולרי טֶכנוֹלוֹגִיָה. שלא כמו Miracast, DLNA מיועד להזרמת מדיה למסך מהתקן רשת.
פוסט זה יראה לך כיצד להעביר את התוכן שיש לך בכרטיסייה, כגון וידאו, תמונה ואודיו מ-Microsoft Edge למכשיר התומך Miracast/DLNA ב-Windows 10.
Cast Media ב-Microsoft Edge ב-Windows 10
- פתח את Microsoft Edge.
- נווט לאתר שמכיל את הנתונים שברצונך להעביר.
- לחץ על התפריט (Alt + F).
- בחר עוד כלים > העבר מדיה למכשיר.
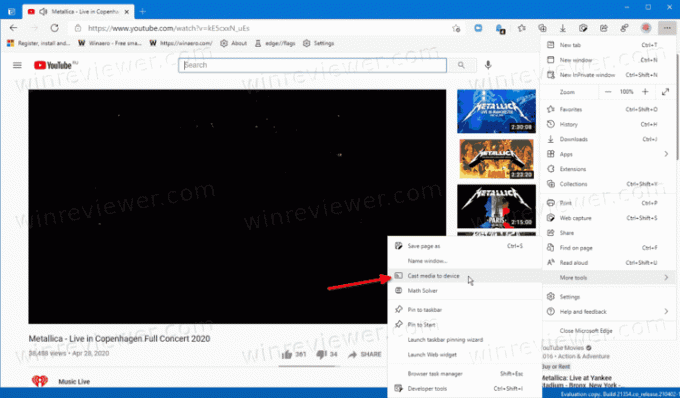
- לחץ על המכשיר בתפריט שאליו ברצונך להעביר.
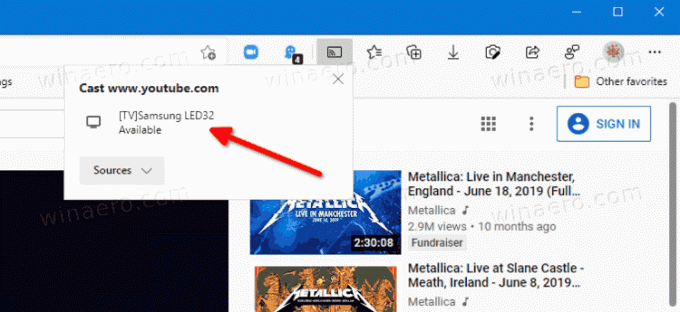
אתה גמור.
הערה: אתה תראה את המקור אינו נתמך הערה עבור מכשירים שאינם נתמכים. אם תתבקש "דרושה תוסף מ-Google כדי לתמוך במכשירי Chromecast ו-DIAL. אנא הפעל מחדש את הדפדפן כדי להתקין.", לחץ על אתחול.
אם אתה צריך להפסיק את הזרמת המדיה לטלוויזיה שלך או דרך המכשיר שאליו אתה מעביר, בצע את הפעולות הבאות.
כיצד להפסיק העברת מדיה למכשיר
- ב-Microsoft Edge, לחץ על סמל Cast בסרגל הכלים.
- הקלק על ה תפסיק ללהק הלחצן זמין עבור המכשיר הנוכחי.
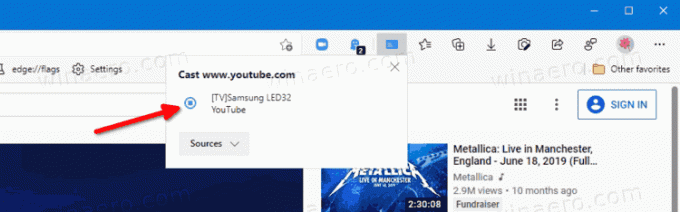
- Edge יפסיק באופן מיידי להעביר את המדיה למכשיר זה.
אתה גמור.
ראוי להזכיר שגם Windows 10 תומך הזרמת קבצי מדיה באופן מקורי ישירות מסייר הקבצים.
זהו זה.
