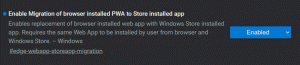השבת חיבור בו-זמני ללא דומיין ולדומיין ב-Windows 10
כיצד להשבית חיבור בו-זמני ללא דומיין ולדומיין ב-Windows 10
אתה יכול להשתמש ב אסרו חיבור לרשתות שאינן דומיין כאשר מחובר לרשת מאומתת של דומיין מדיניות ב-Windows 10 להשבית (או לאפשר) חיבור בו-זמני לרשתות שאינן תחום ותחום. להלן שתי שיטות שבהן תוכל להשתמש כדי להגדיר את המדיניות.
כאשר אסרו חיבור לרשתות שאינן דומיין כאשר מחובר לרשת מאומתת של דומיין אפשרות המדיניות היא מופעל, מגיב לניסיונות חיבור אוטומטיים וידניים לרשת בהתבסס על הנסיבות הבאות:
ניסיונות חיבור אוטומטיים
- כאשר המחשב כבר מחובר לרשת מבוססת תחום, כל ניסיונות החיבור האוטומטיים לרשתות שאינן תחום נחסמים.
- כאשר המחשב כבר מחובר לרשת שאינה מבוססת דומיין, ניסיונות חיבור אוטומטיים לרשתות מבוססות דומיין נחסמים.
ניסיונות חיבור ידניים
- כאשר המחשב כבר מחובר לרשת שאינה מבוססת דומיין או לרשת מבוססת דומיין באמצעות מדיה שאינה Ethernet, ומשתמש מנסה ליצור חיבור ידני לרשת נוספת תוך הפרה של הגדרת מדיניות זו, חיבור הרשת הקיים מנותק והחיבור הידני הוא מוּתָר.
- כאשר המחשב כבר מחובר לרשת שאינה מבוססת דומיין או לרשת מבוססת דומיין דרך Ethernet, ומשתמש מנסה ליצור מדריך חיבור לרשת נוספת תוך הפרה של הגדרת מדיניות זו, חיבור ה-Ethernet הקיים נשמר וניסיון החיבור הידני הוא חָסוּם.
אם הגדרת מדיניות זו אינה מוגדרת או מושבתת, מחשבים רשאים להתחבר בו-זמנית לרשתות דומיין וגם לרשתות שאינן תחום.
אם אתה מפעיל את Windows 10 Pro, Enterprise או Education מַהֲדוּרָה, לאחר מכן תוכל להשתמש באפליקציית עורך המדיניות הקבוצתית המקומית כדי להגדיר את אפשרות המדיניות. זה זמין במערכת ההפעלה מחוץ לקופסה. משתמשי Windows 10 Home יכולים להחיל תיקון רישום. בואו נסקור את השיטות הללו.
חשבון ניהולי נדרש להמשיך.
כדי להשבית חיבור בו-זמני ללא דומיין ולדומיין ב-Windows 10,
- פתח את עורך המדיניות הקבוצתית המקומית אפליקציה, או הפעל אותה עבור כל המשתמשים מלבד מנהל, או עבור משתמש ספציפי.
- נווט ל מַחשֵׁבConfiguration\Administrative Templates\Network\Windows Connection Manager משמאל.
- בצד ימין, מצא את הגדרת המדיניות אסרו חיבור לרשתות שאינן דומיין כאשר מחובר לרשת מאומתת של דומיין.
- לחץ עליו פעמיים והגדר את המדיניות ל מופעל.
אתה גמור.
לחלופין, אתה יכול להחיל תיקון רישום.
השבת חיבור סימולטני ללא דומיין ודומיין ברישום
- לִפְתוֹחַ עורך רישום.
- עבור אל מפתח הרישום הבא:
HKEY_LOCAL_MACHINE\Software\Policies\Microsoft\Windows\WcmSvc\GroupPolicy.טיפ: ראה כיצד לקפוץ למפתח הרישום הרצוי בלחיצה אחת. - אם אין לך מפתח כזה, פשוט צור אותו.
- כאן, צור ערך DWORD חדש של 32 סיביות fBlockNonDomain. הערה: גם אם כן הפעלת Windows 64 סיביות, אתה עדיין צריך להשתמש ב-DWORD של 32 סיביות כסוג הערך.
- הגדר אותו ל
1כדי להשבית חיבורים בו-זמניים לרשתות שאינן דומיין וגם לרשתות דומיין. - כדי לגרום לשינויים שנעשו על ידי תיקון הרישום להיכנס לתוקף, אתה צריך הפעל מחדש את Windows 10.
מאוחר יותר, אתה יכול למחוק את fBlockNonDomain ערך כדי לשחזר את ברירות המחדל של המערכת.
אתה יכול גם להוריד את קבצי הרישום הבאים המוכנים לשימוש, כולל התיקון לבטל:
הורד קבצי רישום
זהו זה.
טיפ: אתה יכול נסה להפעיל את GpEdit.msc ב-Windows 10 Home.
מאמרים מעניינים:
- כיצד לראות מדיניות קבוצתית יישומית ב-Windows 10
- כל הדרכים לפתוח את עורך המדיניות הקבוצתית המקומי ב-Windows 10
- החל מדיניות קבוצתית על כל המשתמשים מלבד מנהל מערכת ב-Windows 10
- החל מדיניות קבוצתית על משתמש ספציפי ב-Windows 10
- אפס את כל הגדרות המדיניות הקבוצתית המקומית בבת אחת ב-Windows 10
- הפעל את Gpedit.msc (מדיניות קבוצתית) ב-Windows 10 Home