הסר הדפדפן שלך מנוהל על ידי הארגון שלך מ-Firefox
אם אינך שמח לראות את ההודעה "הדפדפן שלך מנוהל על ידי הארגון שלך" בפיירפוקס, הנה דרך קלה להסיר אותו מהדפדפן. בואו ללמוד מדוע אתה רואה את ההודעה הזו ומה לעשות כדי להיפטר ממנה.
פרסומת
משתמשים שלעתים קרובות מכוונים את מערכת ההפעלה, הדפדפן והאפליקציות עלולים להתמודד עם התנהגות בלתי צפויה של התוכנה. ההודעה לעיל ב-Mozilla Firefox עשויה להיות אחד מאותם דברים שיכולים לצוץ משום מקום ולהטריד אותך מאוד.
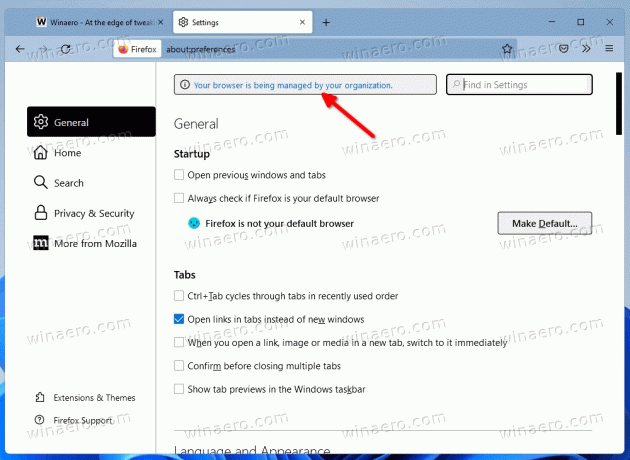
ה הדפדפן שלך מנוהל על ידי הארגון שלך מופיע בדף ההגדרות בפיירפוקס כבאנר בחלק העליון בצד ימין. זה מציין שכמה הגבלות נעשו על הדפדפן באמצעות מדיניות קבוצתית. כדי להסיר את ההודעה, עליך לבטל אותן.
לפני שתתחיל, חשוב להזכיר שאסור לך לנסות להיפטר מההודעה הזו במחשב העבודה שלך. סביר להניח שמנהל המערכת שלך הגדיר את מגבלות המדיניות הקבוצתית. כמו כן, ייתכן שלחשבון המשתמש שלך אין הרשאות מספיקות לנהל אותן.
אבל אם הודעת "מנוהלת על ידי הארגון שלך" הופיעה בפיירפוקס במחשב האישי שלך, תוכל להיפטר ממנה בקלות.
הסר את ההודעה "הדפדפן שלך מנוהל על ידי הארגון שלך".
- פתח את הגדרות Firefox ולחץ על הקישור "הדפדפן שלך מנוהל על ידי הארגון שלך". לחלופין, הקלד
על: פוליסותבשורת הכתובת. - רשום את שם מדיניות פריט(ים) המוצגים על מדיניות ארגונית עמוד.
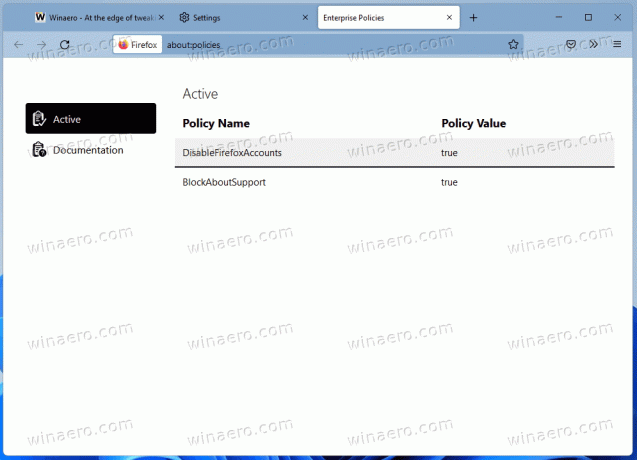
- ללחוץ לנצח + ר ולהיכנס
regeditבתוך ה לָרוּץ קופסא.
- בצד שמאל, עבור אל
HKEY_LOCAL_MACHINE\SOFTWARE\Policies\Mozilla\Firefoxמַפְתֵחַ. - לבסוף, מחק את המדיניות התואמת את שמות המדיניות שציינת בשלב מס' 2.
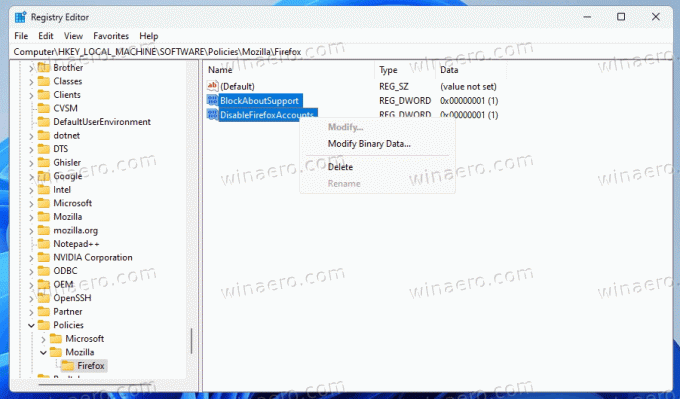
- אתחול דפדפן פיירפוקס.
אתה גמור! ברוב המקרים, השלבים האלה מספיקים כדי להיפטר מההודעה.
עם זאת, הרישום אינו המקום היחיד שבו ניתן להגדיר מגבלות מדיניות של Firefox. הוא תומך בקובץ תצורה מיוחד, policys.json. ייתכן שהוא קיים בתיקיית ההתקנה של הדפדפן. עליך להסיר אותו כדי לבטל את כל המדיניות החלה, בבת אחת.
הסר את קובץ policys.json
- פתח את אפליקציית סייר הקבצים (לנצח + ה).
- לך אל C:\Program Files\Mozilla Firefox\Distribution תיקייה. אם אין לך תיקיה כזו, בדוק אם היא קיימת בה C:\Program Files (x86)\Mozilla Firefox\Distribution במקום זאת.
- אם יש לך את policys.json קובץ בכל אחת מהתיקיות, הסר אותו.

- הפעל מחדש את Firefox.
בוצע! אבל אם עדיין יש לך את ההודעה המעצבנת בהגדרות Firefox, עדיין יש כמה דברים שצריך לבדוק.
בדוק את הגדרות הניסוי about: config
אין זה סביר שהגבלת המדיניות קיימת בעורך about: config. כאשר מישהו משנה את המדיניות כאן, Firefox מעביר אותו אוטומטית לרישום לאחר הפעלת הדפדפן מחדש.
אז, הקלד אודות: config בשורת הכתובת של Firefox.
לאחר פתיחתו, הקלד את שמות המדיניות שאתה רואה ב- על: פוליסות לשונית בתיבת החיפוש. אם אתה רואה אחד מהם מוחל, מחק אותם באמצעות הלחצן עם סמל סל המיחזור.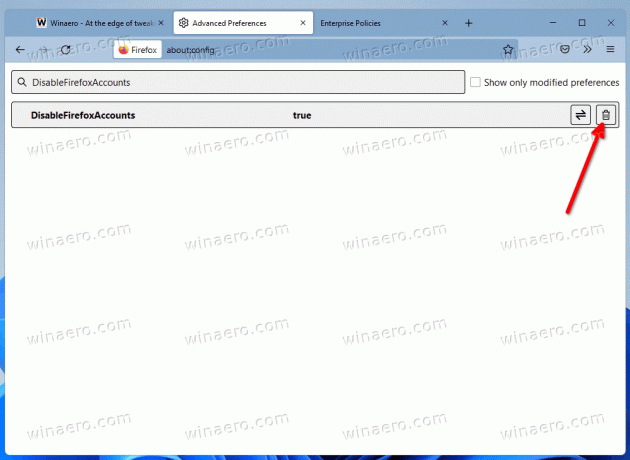
אחרון חביב הוא לבדוק את ההרחבות המותקנות שלך.
בדוק הרחבות פיירפוקס המותקנות
אם עשית את כל מה שלמעלה, אבל ההודעה בפיירפוקס לא נעלמה, זה הזמן לבדוק את ההרחבות שלך. חלקם עשויים לשנות הגדרות פנימיות של הדפדפן ולהפעיל מדיניות זו או אחרת.
הנה מה שאתה צריך לעשות.
- סגור את כל חלונות Firefox.
- לחץ והחזק את מִשׁמֶרֶת מקש ולחץ על סמל Firefox. זה יתחיל ב מצב בטוח.
- פתח את ה הגדרות לשונית ולראות אם ההודעה כבר לא שם.
- אם כן, הפעל את Firefox כרגיל, והשבת את ההרחבות המותקנות בזה אחר זה עד שתבין איזו מהן משנה את המדיניות.

זהו זה.

