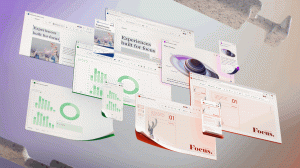כיצד ליצור, לשנות שם ולהסיר תיקיות בתפריט התחל ב-Windows 11
עם גרסה 22H2, Windows 11 סוף סוף מאפשרת לך ליצור תיקיות בתפריט התחל, כמו גם לשנות את שמם ולמחוק אותם. זוהי אחת התכונות המצפה ביותר של מערכת ההפעלה החדשה ביותר.
פרסומת
ב-Windows 11, מיקרוסופט שינתה באופן דרסטי את תפריט התחל. השינוי הקיצוני ביותר הוא הסרת Live Tiles. מראה התפריט השתנה גם כן.
האפליקציות המותקנות כבר לא מופיעות משמאל. במקום זאת, הם רשמו כעת בתצוגת "כל האפליקציות" משלהם. האזור הראשי של תפריט התחל כולל כעת שני חלקים, אפליקציות מוצמדות ו מוּמלָץ.

ה אפליקציות מוצמדות סָעִיף הוא אזור שבו השימוש יכול להצמיד את התוכנה האהובה עליו המותקנת במחשב. הוא תומך במספר דפים שתוכלו לעיין בהם באמצעות גלגל הגלילה של העכבר או כפתורי נקודות מיוחדים בצד ימין. לאחר שהצמדת את כל האפליקציות המועדפות עליך, תוכל צור עותק גיבוי של סיכות תפריט ההתחלה שלך.
ה מוּמלָץ האזור מדגיש קבצים ותיקיות שאיתם עבדת לאחרונה. זה מזכיר את תיקיית הגישה המהירה בסייר הקבצים, אבל נוח יותר. זה הופך את תפריט התחל לנקודת הכניסה העיקרית שלך הן עבור אפליקציות והן עבור מסמכים.
החל מ-Windows 11 build 22557, אתה יכול לארגן אפליקציות מוצמדות לתיקיות. Build 22579 הביא את היכולת לתת שם לתיקיות האפליקציה.

בואו נסקור כיצד לארגן אפליקציות מוצמדות לתיקיות בתפריט התחל.
צור תיקיה בתפריט התחל של Windows 11
- פתח את תפריט התחל עם ה לנצח מקש או על ידי לחיצה על לחצן הלוגו של Windows בשורת המשימות.
- גרור אחד מהאפליקציות המוצמדות על פני אפליקציה אחרת. כעת תהיה אנימציה קטנה לרמז שזה יצור תיקיה.

- שחרר את הסמל שאתה גורר. Windows 11 תיצור תיקיה בתפריט התחל.
בדרך זו תוכל ליצור כמה תיקיות בתפריט התחל שתצטרך. כעת, בואו נראה כיצד להוסיף ולהסיר אפליקציות מהתיקיות הללו.
כיצד להוסיף אפליקציות לתיקיה בתפריט התחל
- פתח את תפריט התחל.
- גרור את האפליקציה שברצונך להוסיף לתיקיה קיימת מעל אותה תיקייה.
- ברגע שתראה אנימציית תיבה, שחרר את הסמל שאתה גורר. זה יתווסף מיד לתיקיה.
כיצד לסדר מחדש אפליקציות בתיקיית האפליקציות המוצמדות
כדי לסדר מחדש אפליקציות, לחץ על תיקיית האפליקציות המוצמדות כדי להרחיב אותה. בתיקייה הפתוחה, פשוט גרור ושחרר סמלים למקום שאתה רוצה.

הסר אפליקציות מתיקיית האפליקציות המוצמדות
- פתח את ה הַתחָלָה תַפרִיט.
- לחץ על א תיקייה באזור האפליקציות המוצמדות כדי להרחיב אותו.
- כעת, גרור את האפליקציה שברצונך להסיר מתיקיה זו בחזרה לחלונית תפריט התחל ושחרר אותה.

- Windows 11 יחזיר את האפליקציה לאזור המוצמד.
בדרך זו, תוכל להסיר בקלות כל תיקיה מתפריט התחל על ידי אי הכללת כל האפליקציות ממנה.
הסר תיקיה מיישומים מוצמדים בתפריט התחל של Windows 11
- פתח את תפריט התחל.
- לחץ על התיקיה שאתה הולך להסיר כדי לפתוח את תוכנה.
- כעת, גרור את כל הסמלים שיש לך בתיקייה זו אל מחוץ לה, אחד אחד.

- ברגע שיהיה לך רק סמל אחד בתיקייה, הוא יוסר אוטומטית.

לבסוף, אם אתה מפעיל את המהדורה העדכנית ביותר של Windows 11, אתה יכול לשנות את שמות התיקיות שיצרת. זה גם מאוד קל.
שנה את השם של תיקיות אפליקציות מוצמדות בתפריט התחל ב-Windows 11
כפי שצוין קודם לכן, Windows 11 build 22579 מאפשר לך לשנות את השם של תיקיות האפליקציות המוצמדות שלך בתפריט התחל.
חידוש שימושי זה מאפשר לך לארגן ביעילות אייקונים בהתאם לייעודם. לדוגמה, אתה יכול לשים יישומי אודיו ווידאו בתיקייה "מולטימדיה", ודפדפנים ודואר בתיקייה "אינטרנט".
תפריט ההתחלה יוצר תיקיות חדשות עם השם "תיקייה". לאחר מכן, אתה יכול לשנות את השם הזה למשהו בעל משמעות. בנוסף, אתה תמיד יכול לשנות את זה מאוחר יותר.
כדי לשנות שם של תיקיית אפליקציה מוצמדת, בצע את הפעולות הבאות.
- פתח את תפריט התחל ולחץ על התיקיה שברצונך לשנות את שמה.
- הקלק על ה ערוך שם אם לא נתת שם לתיקיה זו קודם לכן. אחרת, לחץ על שם התיקיה הנוכחית.

- כעת זה יאפשר לך להקליד. מלא את השם הרצוי עבור התיקיה.

- לבסוף, לחץ על להיכנס מקש או לחץ על חלונית תפריט התחל מחוץ לתיקיה כדי להחיל את השינוי.
על ידי ביצוע השלבים לעיל, אתה יכול לשנות את שמות התיקיות הרבות שתרצה.
זה הכל על ארגון אפליקציות מוצמדות לתיקיות ב-Windows 11.
בנוסף, אתה יכול להוסיף או להסיר את תיקיות המשתמש לצד לחצן ההפעלה. זה יאפשר לך לגשת אליהם בלחיצה אחת.
הוסף או הסר תיקיות משתמש מתפריט התחל
- פתח את ה הגדרות אפליקציה (לנצח + אני).
- לחץ על התאמה אישית משמאל.
- בצד ימין, בחר הַתחָלָה.

- הקלק על ה תיקיות כפתור בעמוד הבא של הגדרות.

- ציין את האפליקציות והסמלים שברצונך לראות בתפריט התחל לגישה מהירה יותר. השתמש באפשרויות המתג שליד כל תיקיה ואפליקציה.

אתה גמור. בדרך זו, אתה יכול לקבל סמלים עבור הגדרות, סייר הקבצים, מסמכים, הורדות, מוזיקה, תמונות, סרטונים, רשת והתיקיה האישית שלך. למרבה הצער, אינך יכול להוסיף כאן תיקיה מותאמת אישית.
תוכל למצוא פרטים נוספים על תכונה זו במדריך הבא.