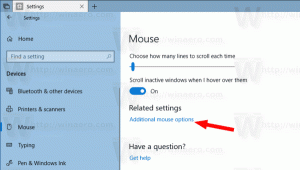כיצד להפעיל אפליקציות כמשתמש אחר ב-Windows 11
בהיותה מערכת הפעלה מרובת משתמשים, Windows 11 מאפשר לך להפעיל אפליקציות כמשתמש אחר. זה אומר שאם יש לך יותר מחשבון משתמש אחד, אתה יכול להפעיל אפליקציה כלשהי תחת אישורים שונים. זה יכול להיות שימושי כאשר אתה צריך להחיל במהירות כמה הגבלות על אפליקציה או למנוע ממנה גישה לנתונים האישיים שלך.
הפעל כמשתמש אחר הוא תכונה מובנית של Windows 11, כך שאינך צריך להתקין תוכנה נוספת. מלבד השקת אפליקציות רגילות (.exe), אתה יכול להשתמש בו עם קבצי אצווה (.bat, .cmd) וחבילות התקנה (.msc, או .msi).
בדרך זו, האפליקציה, הסקריפט או המתקין יפעלו עם אותן זכויות, הגבלות והרשאות כמו משתמש היעד. הם לא ישתמשו בנתוני חשבון המשתמש שאליהם אתה מחובר כעת.
האחרון מאפשר לך להפעיל מספר מופעים של אותה אפליקציה תחת אישורים שונים על שולחן העבודה.
ישנן ארבע דרכים להפעיל אפליקציה כמשתמש שונה ב-Windows 11. לשם כך, אתה יכול להשתמש באפשרויות הזמינות בסייר הקבצים, בשורת המשימות, בתפריט התחל ובשורת הפקודה.
הפעל כמשתמש אחר ב-Windows 11
כדי להפעיל אפליקציה כמשתמש אחר ב-Windows 11, בצע את הפעולות הבאות.
- לִפְתוֹחַ סייר קבצים (לנצח + ה) ועבור לתיקיה המכילה את קובץ ה-exe של האפליקציה.
- לחץ והחזק את מִשׁמֶרֶת מקש במקלדת
- לחץ לחיצה ימנית על קובץ ההפעלה כדי לפתוח את תפריט ההקשר. עכשיו אתה יכול לשחרר את מִשׁמֶרֶת מַפְתֵחַ.
- לחץ על "הצג אפשרויות נוספות" כדי לפתוח את תפריט הקשר מורחב.
- הקלק על ה הפעל כמשתמש אחר בתפריט ההקשר.
- מלא את שם המשתמש והסיסמה של המשתמש שאתה רוצה לרוץ בתור.
אתה גמור. האפליקציה תתחיל תחת האישורים שסופקו של המשתמש השונה.
שוב, יש עוד כמה שיטות להפעיל קובץ הפעלה, סקריפט או מתקין תחת אישורים שונים.
הפעל כמשתמש אחר מתפריט ההקשר של שורת המשימות
- לחץ לחיצה ימנית על סמל האפליקציה בשורת המשימות. זה יכול להיות אפליקציה מוצמדת או פועלת.
- לחץ והחזק את מִשׁמֶרֶת מַפְתֵחַ.
- תוך כדי אחיזה מִשׁמֶרֶת, לחץ לחיצה ימנית על שם האפליקציה בתפריט ההקשר כדי לראות פריטי תפריט נוספים.
- שחרר את מִשׁמֶרֶת מקש ולחץ הפעל כמשתמש אחר.
- לבסוף, ספק את נתוני חשבון המשתמש שממנו יש להפעיל מופע חדש של האפליקציה.
הערה: שיטה זו אינה פועלת עבור סייר הקבצים, בין אם מוצמדת או פועלת. הפקודה הפעל בשם אינה זמינה עבור סמל שורת המשימות שלה.
לבסוף, Windows 11 כולל את אפליקציית המסוף "runas" המאפשרת לך להפעיל אפליקציות באמצעות אישורים שונים. הנה איך להשתמש בו.
הפעל כמשתמש אחר ב-Windows 11 משורת הפקודה
- לחץ לחיצה ימנית על הַתחָלָה לחצן בשורת המשימות ובחר מסוף Windows מתפריט ההקשר.
- בחר פגז כוח אוֹ שורת פקודה אם טרמינל נפתח לפרופיל אחר.
- הקלד את הפקודה הבאה ולחץ להיכנס.
runas /user:"username" "נתיב מלא לקובץ ה-exe". - תחליף שם משתמש עם שם חשבון המשתמש האמיתי שבו ברצונך לפעול. אם זה חשבון דומיין, השתמש ב- שם דומיין\פורמט שם משתמש.
- כמו כן, אם ברצונך לשמור את האישורים שהוזנו לשימוש עתידי, הפעל את הפקודה as
runas /user:"שם משתמש" /savecred "הנתיב המלא לקובץ ה-exe". Windows ישמור את הסיסמה ב-Credential Manager ולא ישאל אותה בפעם הבאה.
בנוסף לשיטות שנבדקו לעיל, אתה יכול גם להוסיף את הפקודה "הפעל כמשתמש אחר" לתפריט התחל. הוא יופיע בתפריט הלחיצה הימנית עבור קיצורי דרך בתצוגת "כל האפליקציות".
לשם כך, Windows 11 כולל מדיניות קבוצתית. אתה יכול להפעיל אותו עם תיקון רישום או ב-gpedit.msc. האפשרות הראשונה פועלת בכל המהדורות של Windows 11. האחרון זמין רק ב-Windows 10 Pro ומעלה.
אפשר הפעלה כמו עבור קיצורי דרך בתפריט התחל
כדי להפעיל את אפשרות הפעל כמשתמש אחר עבור תפריט התחל ב-Windows 11, בצע את הפעולות הבאות.
- הורד את ארכיון ה-ZIP באמצעות הקישור הזה.
- חלץ ממנו את קבצי REG לכל תיקיה.
- לחץ פעמיים על הקובץ
Add_Run_as_different_user_for_Start_menu.regכדי להפעיל את האפשרות לקיצורי דרך בתפריט התחל. - אשר את הנחיית UAC על ידי לחיצה על כן לַחְצָן.
- צא מ-Windows 11 או פשוט להפעיל אותו מחדש להחיל את השינוי.
- תפריט התחל מציג כעת את הפעל כמשתמש אחר פקודה.
אתה גמור. קובץ הביטול הוא Remove_Run_as_different_user_for_Start_menu.reg; השתמש בו כדי לשחזר את ברירת המחדל.
אם אתה מפעיל Windows 10 Pro ומעלה, אתה יכול להשתמש ב- עורך מדיניות קבוצתית מקומית במקום זאת.
שיטת המדיניות הקבוצתית
- ללחוץ לנצח + ר וסוג
gpedit.mscלתוך תיבת ההפעלה, ואז לחץ להיכנס. - נווט ל תצורת משתמש > תבניות ניהול > תפריט התחל ושורת המשימות.
- למצוא את ה הצג את הפקודה "הפעל כמשתמש אחר" ב-Start מדיניות בצד ימין ולחץ עליה פעמיים.
- בחר מופעל כדי להוסיף את הפקודה הרץ כמשתמש אחר" לתפריט ההקשר של קיצורי דרך בתפריט התחל. לחץ על החל ואישור.
- מגדיר את זה ל לא מוגדר בכל רגע לאחר מכן יסתיר את הפקודה (ברירות מחדל).
אתה גמור. כעת הפקודה זמינה עבור קיצורי הדרך של תפריט התחל. הנה איך להשתמש בו.
הפעל כמשתמש אחר מתפריט התחל
- הפעל את פקודת הפעל כמשתמש אחר עבור
- פתח את ה הַתחָלָה תַפרִיט.
- הקלק על ה כל האפליקציות לַחְצָן.
- אתר את קיצור הדרך לאפליקציה עבור האפליקציה שלך ולחץ עליו באמצעות לחצן העכבר הימני.
- בחר יותר > הפעל כמשתמש אחר.
- מלא את תיבות הטקסט של שם המשתמש והסיסמה והקש על מקש Enter.
בוצע!
לבסוף, אם אתה משתמש לעתים קרובות בתפריט ההקשר 'הפעלה כמשתמש אחר', אתה עלול למצוא מעצבן להחזיק את מִשׁמֶרֶת מקש בכל פעם שאתה לוחץ על הצג אפשרויות נוספות פריט. כדי לחסוך זמן, אתה יכול להפוך אותו לגלוי תמיד בתפריט ההקשר המורחב תחת "הצג אפשרויות נוספות". הערה: לא ניתן להוסיף לתפריט ההקשר ה"קומפקטי" המוגדר כברירת מחדל. תתבלבלו בין שני סוגי התפריטים.
הצג תמיד הפעל כמשתמש אחר בתפריט ההקשר
- ללחוץ לנצח + ר כדי לפתוח את תיבת הדו-שיח הפעלה; סוּג
regeditופגע להיכנס כדי לפתוח את עורך רישום. - בחלונית השמאלית, עבור אל
HKEY_CLASSES_ROOT\exefile\shell\runasuserמַפְתֵחַ. - מימין, מחק את ה מורחב ערך מחרוזת ריקה.
- כעת, מחק את אותו ערך מחרוזת מורחב תחת המפתחות הבאים:
- HKEY_CLASSES_ROOT\cmdfile\shell\runasuser
- HKEY_CLASSES_ROOT\batfile\shell\runasuser
- HKEY_CLASSES_ROOT\mscfile\shell\runasuser
- HKEY_CLASSES_ROOT\Msi. Package\Shell\runasuser
- ה הפעל כמשתמש אחר הפקודה תהיה תמיד גלויה ב"הצג אפשרויות נוספות" וריאנט תפריט.
כדי לבטל את השינוי הזה, פשוט צור מחדש את הערך "מורחב" שהוסר תחת המקשים המתאימים.
כדי להפוך תהליך זה לאוטומטי, אתה יכול להשתמש בקבצי הרישום הבאים המוכנים לשימוש.
הורד קבצי רישום
ה Always_show_Run_as_different_user.reg קובץ גורם לפקודה להופיע ישירות מבלי להחזיק את מִשׁמֶרֶת מפתח עבור "הצג אפשרויות נוספות" פריט. קובץ REG הנוסף יבטל את השינוי.
עם זאת, לפעמים ייתכן שתרצה להשיג את האפקט ההפוך ולהסתיר את הפקודה "הפעל כמשתמש אחר" עבור כל המשתמשים. לשם כך, אתה צריך להחיל תיקון קצת שונה. נסקור את זה למען השלמות.
הסר את תפריט ההקשר הפעל כמשתמש אחר עבור כל המשתמשים
- פתח את עורך הרישום (regedit.exe).
- נווט אל המקש הבא
HKEY_CLASSES_ROOT\cmdfile\shell\runasuser. - לחץ לחיצה ימנית על runasuser מקש משמאל ובחר חדש > ערך מחרוזת מהתפריט.
- תן שם לערך החדש בתור ProgrammaticAccessOnly ולהשאיר את נתוני הערך שלו ריקים.
- חזור על השלבים 2-4 תחת המקשים הבאים.
- HKEY_CLASSES_ROOT\cmdfile\shell\runasuser
- HKEY_CLASSES_ROOT\batfile\shell\runasuser
- HKEY_CLASSES_ROOT\mscfile\shell\runasuser
- HKEY_CLASSES_ROOT\Msi. Package\Shell\runasuser
- ה "הפעל כמשתמש אחר" הערך הוסר כעת עבור כל המשתמשים.
אתה גמור. ה ProgrammaticAccessOnly value מורה לסייר הקבצים להסתיר מהמשתמש את פריט תפריט ההקשר. אבל זה לא שובר את הפונקציונליות של אפליקציות או Windows. הפקודה הנסתרת נשארת נגישה עבור אפליקציות אם חלק מהן צריך לגשת אליה.
כדי להוסיף בחזרה את פריט תפריט ההקשר, פשוט הסר את ProgrammaticAccessOnly ערך שיצרת.
כדי לחסוך את הזמן שלך, הכנתי כמה קבצי REG למקרה זה. לחץ כאן כדי להוריד אותם:
הורד קבצי REG
הקובץ Remove_Run_as_different_user_from_context_menu.reg יסתיר את פריט התפריט. הקובץ השני, Add_Run_as_different_user_from_context_menu.reg, ישחזר את הפקודה בתפריט לחיצה ימנית.
זהו זה!