כיצד לאפס את מונה צילום המסך ב-Windows 8
אחת התכונות המגניבות באמת של Windows 8 היא צילום מסך תכונה. ללחוץ Win + PrintScreen ותקבל צילום מסך שנשמר אוטומטית ב-%userprofile%\Pictures\Screenshots. השם ייקרא 'צילום מסך (#).png' כאשר # מציין את אינדקס צילום המסך.
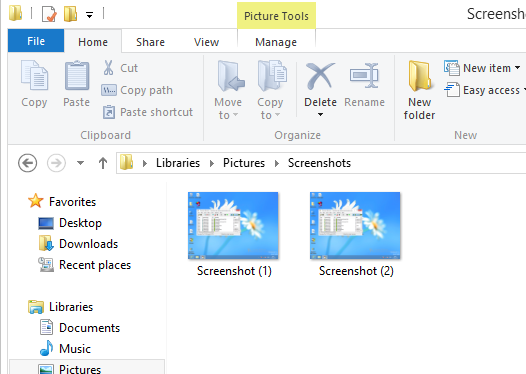
ערך אינדקס צילום מסך זה מאוחסן ברישום לצמיתות. גם אם תסיר את כל תמונות המסך שלך, לצילום המסך הבא שתצלם יהיה אינדקס גבוה יותר. הנה איך לאפס את מונה צילום המסך.
פרסומת
כיצד לאפס את מונה צילום המסך ב-Windows 8
שלב 1. הקש על מקשי Win+R במקלדת והקלד regedit.exe בתיבת הדו-שיח "הפעלה". זה יפתח עבורך את עורך הרישום של Windows.
שלב 2. נווט למקש הבא:
HKEY_CURRENT_USER\Software\Microsoft\Windows\CurrentVersion\Explorerטיפ: אתה יכול להשתמש בזה: כיצד לקפוץ למפתח הרישום הרצוי בלחיצה אחת
שלב 3. כאן תראה ערך DWORD בשם ScreenshotIndex, אשר מאחסן את הַבָּא אינדקס של צילום מסך. אם תסתכל על התמונה שלי למעלה, תראה שצילמתי שני צילומי מסך, אז הבא יהיה השלישי. לכן, ערך ScreenshotIndex הוא 3:
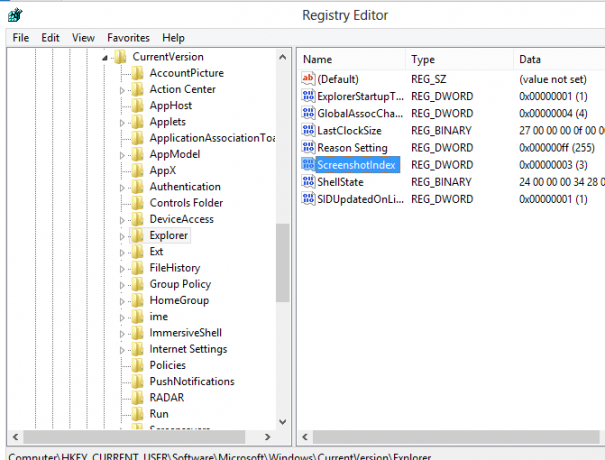
אם ברצונך לאפס את המונה - הגדר ערך זה ל-1.
זהו זה.
שים לב שאם בתיקייה כבר יש קובץ צילום מסך (1).png ואתה מאפס את המונה, אל תצפה שהקובץ יוחלף. Windows 8 בודק את הקובץ הזה, ובמידת הצורך הוא יתאים את אינדקס צילום המסך. במקרה זה, צילום המסך יסופר לפי הכלל הבא:
- אתה מאפס את אינדקס צילום המסך ברישום ויש לך קבצים בשם Screenshot (1).png ו- Screenshot (2).png בתיקייה %userprofile%\Pictures\Screenshots, ואז צילום המסך הבא יישמר בתור צילום מסך (3).png.
- אתה מאפס את אינדקס צילום המסך ברישום ויש לך קבצים בשם Screenshot (1).png ו- Screenshot (5).png בתיקייה %userprofile%\Pictures\Screenshots, ואז צילום המסך הבא יישמר בתור צילום מסך (2).png.
- אתה מאפס את אינדקס צילום המסך ברישום ויש לך קבצים בשם Screenshot (2).png ו- Screenshot (3).png בתיקייה %userprofile% \Pictures\Screenshots, ואז צילום המסך הבא יישמר בתור צילום מסך (1).png.
למי שמעדיף קבצי רישום מוכנים:
