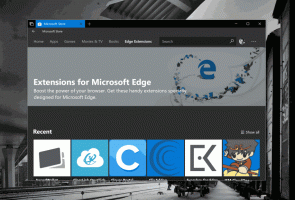כיצד לשנות טפט ב- Windows 11 ללא הפעלה
קל מאוד לשנות טפט ב-Windows 11 ללא הפעלה. בעוד שתמצא את אפליקציית ההגדרות חסומה, יש לפחות שלוש שיטות מובנות שעובדות ללא קשר למצב ההפעלה.
ל-Windows 11 יש מגוון אפשרויות התאמה אישית. אתה יכול לשנות את הנושא, לגרום לאפליקציות להשתמש בסגנון הבהיר או הכהה ועוד הרבה יותר. זה מאפשר לך לשנות את רקע שולחן העבודה לתמונה סטטית, מצגת, ואפילו להשתמש ב-Windows Spotlight עם תמונות מהממות שהורדו מהאינטרנט. כמו כן, הקטע התאמה אישית של אפליקציית הגדרות כולל אפשרויות להתאמה אישית של שורת המשימות ותפריט התחל.
למרבה הצער, אם Windows 11 אינו מופעל, אף אחת מהאפשרויות הללו אינה זמינה. זו יכולה להיות בעיה של הפעלת מחשב מעבדה או מכונה וירטואלית. אם אתה רוצה לשנות את טפט שולחן העבודה שלך למשהו ניטרלי או להחיל מראה אחיד כלשהו, תצטרך להשתמש בפתרון עוקף.
שנה טפטים ב-Windows 11 לא מופעל
כדי לשנות טפט ב-Windows 11 ללא הפעלה, בצע את הפעולות הבאות.
- ללחוץ לנצח + ה לפתוח סייר קבצים.
- נווט אל התיקיה המכילה את הטפטים שלך.
- לחץ לחיצה ימנית על התמונה שברצונך להגדיר כרקע שולחן העבודה שלך ובחר "הגדר כטפט שולחן העבודה" מתפריט ההקשר.
- לחלופין, אתה יכול ללחוץ על "קבע כרקע" בסרגל הכלים.
- לבסוף, אתה יכול לבחור תמונות מרובות ופעם אחת, ואז ללחוץ עליהן באמצעות לחצן העכבר הימני ולבחור "הגדר כטפט שולחן העבודה". Windows 11 ישתמש בהם עבור מצגת השקופיות בשולחן העבודה.
אתה גמור. זוהי השיטה המהירה ביותר לשנות את רקע שולחן העבודה ב-Windows 11 הלא מופעל.
שימוש באפליקציית התמונות
אפליקציית התמונות מאפשרת לך גם לשנות את רקע שולחן העבודה מבלי להפעיל את מערכת ההפעלה תחילה. האפליקציה מותקנת מראש ב-Windows 11, כך שהיא תמיד בהישג ידך.
כדי לשנות את רקע שולחן העבודה ב-Windows 11 לא מופעל עם תמונות, בצע את הפעולות הבאות.
- פתח את אפליקציית התמונות.
- חפש תמונה שבה ברצונך להשתמש כרקע שולחן העבודה.
- לחץ על לחצן שלוש הנקודות בסרגל הכלים כדי לפתוח את התפריט ולבחור הגדר בתור > הגדר כרקע.
- אפליקציית התמונות תגדיר את התמונה כטפט שולחן העבודה שלך.
יתר על כן, אם יש לך הפעיל את Windows Photo Viewer, זה גם יאפשר לך לשנות את רקע שולחן העבודה.
פשוט פתח את התמונה פנימה מציג התמונות של Windows, לחץ עליו באמצעות לחצן העכבר הימני ובחר "הגדר כרקע שולחן העבודה" מהתפריט.
Microsoft Paint היא אפשרות נוספת לשימוש במערכת שאינה מופעלת.
שנה את רקע שולחן העבודה ב-Windows 11 ללא הפעלה עם Paint
- פתח את Microsoft Paint (
mspaint.exe). - עכשיו, לחץ קוֹבֶץ > לִפְתוֹחַ (Ctrl + O) ובחר את התמונה שברצונך להחיל כטפט שלך.
- שוב, ב קוֹבֶץ תפריט, בחר הגדר כרקע לשולחן העבודה.
- בחר את מיקום התמונה, למשל. למלא אוֹ מֶרְכָּז עבור התמונה שלך על שולחן העבודה.
אתה גמור.
לבסוף, השיטה האחרונה שבה אתה יכול להשתמש היא תיבת הדו-שיח "רקע שולחן העבודה" בחלונית ההתאמה האישית הקלאסית. זה גם מאפשר לך לשנות את הטפט מבלי להפעיל תחילה את מערכת ההפעלה.
שיטת ההתאמה האישית הקלאסית
אתה יכול גם להשתמש בתיבת הדו-שיח הקלאסי "רקע שולחן העבודה", חלק מהאפשרות הקלאסית "התאמה אישית" של לוח בקרה. בעוד שמיקרוסופט הסירה את האחרון מלוח הבקרה הישן, כל הפונקציונליות שלו נשארת ללא פגע, היא פשוט מוסתרת מהמשתמש.
הדו-שיח הקלאסי תומך בשינוי טפט שולחן העבודה בקלות מבלי להפעיל את Windows. כדי לשנות את רקע שולחן העבודה ב-Windows 11 באמצעות תיבת הדו-שיח "רקע שולחן העבודה", בצע את הפעולות הבאות.
ללחוץ לנצח + ר כדי לפתוח את תיבת הדו-שיח הפעלה והקלד את הפקודה הבאה: מעטפת{ED834ED6-4B5A-4bfe-8F11-A626DCB6A921} -Microsoft. התאמה אישית\עמודWallpaper. מכה להיכנס.
כעת, בחר אחת מהתמונות הזמינות לשימוש כרקע שולחן העבודה שלך.
אתה יכול גם לחפש תמונה מותאמת אישית המאוחסנת בכונן שלך באמצעות לְדַפדֵף... לַחְצָן.
לבסוף, שנה את אפשרויות מיקום התמונה באמצעות מיקום תמונה אוֹפְּצִיָה.
בוצע! זה די והותר כדי לשנות את התמונה המוצגת בשולחן העבודה שלך גם אם לא הפעלת את Windows 11.